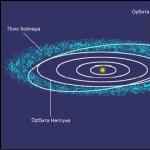В этой статье я постараюсь максимально подробно изложить все рабочие способы поднятия FPS в PUBG. Если вас компьютер далек по характеристикам от топового железа, то внимательно читайте и пробуйте!
Почему PUBG лагает и скачет FPS
Причин тому может быть множество, от банальной нехватки оперативной памяти до проблем самой игры. Начну с того, что PUBG находится на этапе раннего доступа и постоянно обновляется, так что ждать стабильной работы не стоит. Если вы ищете, то переходите по ссылке, мы подготовили отдельную статью для этого, а ниже посмотрим на программную оптимизацию PUBG.
Шаг 1. Обновление драйверов
Как мы знаем, PUBG находится на этапе раннего доступа. Производители видеокарт постоянно обновляют свои драйвера под новые игры, настоятельно рекомендуется обновлять драйвера до актуальных версий. Это может помочь в некоторых случаях несовместимости видеокарт с различными функциями игры.
Шаг 2. Параметры графики PUBG
- Качество — устанавливает стандартный набор параметров для низких, средних, высоких и других настроек игры.
- Масштаб экрана — отвечает за размер пикселя в игре. Чтобы установить размер 1к1, параметр должен быть на значении 100.
- Сглаживание — отвечает за «эффект лесенки» и мягкость картинки.
- Постобработка — отвечает за фокусировку и замыливание картинки на дальних дистанциях.
- Тени — устанавливают качество теней. Внимание! Полностью тени в игре отключить нельзя.
- Текстура — параметр отвечает за качество текстур и дальность прорисовки некоторых объектов.
- Эффекты — параметр отвечает за качество взрывов, огня, воды и других эффектов в игре.
- Листва — отвечает за плотность листвы на деревьях, кустах.
- Дальность видимости — отвечает за дальность прорисовки домов, игроков и других объектов.
- Размытие при движении — отвечает за размытие картинки при повороте камеры.
- Вертикальная синхронизация — параметр позволяет картинке не разрываться на мониторах с частотой 60гц и ниже.

Ниже показаны FULL HD скриншоты с разными настройками графики.




«Папки пубга» рекомендуют выставлять все на очень низкие настройки, кроме дальности прорисовки и масштаба экрана. Я рекомендую, если у вас больше 8гб оперативы, выставить еще текстуры на высокие, так картинка будет более четкая.
Влияние параметров графики на FPS:
- Масштаб экрана — высокое
- Сглаживание — высокое
- Постобработка — высокое
- Тени — высокое
- Текстура — среднее
- Эффекты — высокое
- Листва — среднее
- Дальность видимости — среднее
- Размытие при движении — среднее
- Вертикальная синхронизация — низкое
Вот и все параметры, которые можно изменить в игре на данный момент. Если лаги не дают покоя, то придется копать глубже.
Шаг 3. Настройка драйверов видеокарты для PUBG
Одним из самых простых способов как то повлиять на производительность игры является ручная настройка видеодрайвера. Настройка не повлечет за собой проблем, но, возможно, прибавит пару десятков кадров в игре.

Настройка драйвера NVIDIA для PUBG
В гайде представлены два варианта настройки видеодравера NVIDIA для PUBG.
Вариант #1 — Автоматическая оптимизация

Таким простым способом мы скажем видеокарте, что для нас главное FPS, а не графика.
Вариант #2 — Ручная настройка



Шаг 4. Параметры запуска PUBG
Чтобы изменить параметры запуска PUBG надо:
- Нажать правой кнопкой мыши на PUBG в STEAM
- Выбрать пункт Свойства
- Установить параметры запуска


Подробное описание параметров:
- -WinX — горизонтальное положение игрового окна.
- -WinY — вертикальное положение игрового окна.
- -ResX — горизонтальное разрешение экрана, игрового окна.
- -ResY — вертикальное разрешение экрана, игрового окна.
- -VSync — активирует вертикальную синхронизацию кадров.
- -NoVSync — отключает вертикальную синхронизацию кадров.
- —FPS — устанавливает максимально возможный ФПС.
- -FULLSCREEN — запускает игру в полноэкранном режиме.
- -WINDOWED — запускает игру в оконном режиме.
- -NOHOMEDIR — не использовать конфиги в папке «Мои документы».
- -NOSOUND — отключить звуки в игре(может повысить фпс).
- -NOSPLASH — отключение заставки при запуске игры.
- -NOTEXTURESTREAMING — отключить подгрузку текстур уменьшенного качества, будут загружаться текстуры только оригинального высокого качества.
- -ONETHREAD — отключить многопоточность(используется только одно ядро процессора).
- -USEALLAVAILABLECORES — использовать все ядра процессора.
- -lowmemory — параметр рекомендуется использовать если у вас 8 и меньше ГБ оперативной памяти(может повышать производительность игры).
- -sm4 — заменяет шейдеры от dx11 на dx10, некоторые эффекты отключаются или становятся визуально хуже(повышает ФПС).
- -d3d10 — параметр также запускает работу только dx10, но более грубо чем -sm4, из-за чего могут появится артефакты(не рекомендуется, но потестировать можно, тк повышает ФПС).
- -malloc=system — заставляет использовать Windows оптимизацию, чтобы увеличить производительность приложения(я не знаю, как проще объяснить действие этого параметра).
- -high — запускает игру с высоким приоритетом.
- +mat_antialias 0 — отключает сглаживаение
- -maxMem=Y — Y указывает количество используемой оперативной памяти(пример: 14000 для 16Гб оперативной памяти).
- -cpuCount=X — X указывает количество используемых ядер процессора(пример: 4 для четырех ядерного процессора).
- -exThreads=G — G указывает количество используемых виртуальных ядер поцессора(пример: 7 для Quadcore и 3 для Dualcore).
- -maxVram=Z — Z указывает количество используемой видеопамяти(пример: 3763 для 4Гб видеопамяти).
- -nomansky — ухудшает качество неба(в некоторых играх убирает звезды).
Внимание! Размер оперативной памяти нужно выбирать отталкиваясь от объема!
в -maxmem= нужно поставить ваше количество оперативной памяти!
- 3072 (4GB)
- 6144 (6GB)
- 7168 (8GB)
- 11264 (12GB)
- 13000 (16GB)
Шаг 5. Параметры конфигурации ini файлов PUBG
Внимание!
Далее последует глубокая настройка игры. Она может привести к вылетам и другим проблемам. Рекомендуется для опытных пользователей.
sg.TrueSkyQuality=0
sg.GroundClutterQuality=0
sg.IBLQuality=0
sg.HeightFieldShadowQuality=0
Engine.ini
Открыть Engine.ini в
C:\Users\username\AppData\Local\TslGame\Saved\Config\WindowsNoEditor
Paths=../../../Engine/Content
Paths=%GAMEDIR%Content
Paths=../../../Engine/Plugins/OceanPlugin/Content
Paths=../../../Engine/Plugins/Mutable/Content
Paths=../../../Engine/Plugins/Runtime/Coherent/CoherentUIGTPlugin/Content
Paths=../../../Engine/Plugins/RoadEditor/Content
Paths=../../../Engine/Plugins/2D/Paper2D/Content
Paths=../../../Engine/Plugins/Wwise/Content
r.DefaultFeature.MotionBlur=False
r.LightFunctionQuality=0
r.ShadowQuality=0
r.Shadow.CSM.MaxCascades=0
r.Shadow.MaxResolution=8
r.Shadow.RadiusThreshold=0.1
r.Shadow.DistanceScale=0.1
r.Shadow.CSM.TransitionScale=0
r.DepthOfFieldQuality=0
r.RenderTargetPoolMin=300
r.LensFlareQuality=0
r.SceneColorFringeQuality=0
r.BloomQuality=0
r.FastBlurThreshold=0
r.Upscale.Quality=1
r.TonemapperQuality=0
r.LightShaftQuality=0
r.TranslucencyLightingVolumeDim=24
r.RefractionQuality=0
r.SSR.Quality=0
r.SceneColorFormat=3
r.TranslucencyVolumeBlur=0
r.MaterialQualityLevel=0
r.SSS.Scale=0
r.SSS.SampleSet=0
Затем открываем свойства файла и ставим галочку «Только чтение».
Scalability.ini
Открыть Scalability.ini в C:\Users\username\AppData\Local\TslGame\Saved\Config\WindowsNoEditor
У некоторых папка будет скрыта и для этого нужно в настройках нужно поставить галочку на показ скрытых файлов.
PerfIndexValues_ResolutionQuality=100 100 100 100
r.MSAA.CompositingSampleCount=0
r.SkeletalMeshLODBias=5
r.RenderTargetPoolMin=100
r.Upscale.Quality=0
r.TranslucencyLightingVolumeDim=1
r.ParticleLightQuality=0
Затем открываем свойства файла и ставим галочку «Только чтение».

Многие пользователи любят поиграть в компьютерные игры на своем ноутбуке, но часто задаются вопросом: «Как увеличить фпс на ноутбуке?». Ведь значения этого показателя должны приближаться к 60, если же кадров в секунду будет меньше 25, то комфортно поиграть не получится. Такая проблема может случиться даже на достаточно мощном компьютере. В этой статье я подробно расскажу о причинах возникновения этой проблемы и о разных способах их решения.
FPS означает количество кадров в секунду которые показывает экран. Именно столько раз в секунду меняется изображение на мониторе. Фпс в играх очень важен. Он должно быть стабильным и не опускаться ниже 25. От этого зависит плавность выдаваемого изображения. Однако стоит помнить, что большинство экранов имеют частоту обновления 60 герц. Другими словами, вы не увидите разницу между 180 и 60 фпс, так как дисплей просто не будет успевать обновлять изображение.
Причины низкого fps и способы их решения
Причин, по которым у вас может быть низкое количество кадров в секунду огромное множество, вот одни из них:
- слабое железо;
- засоренность системы;
- высокие настройки графики;
- перегрев;
- вирусы;
- программы мешают друг другу;
- антивирус нагружает компьютер.
Давайте рассмотрим каждую ситуацию.
Причина 1: слабое железо
Самая распространенная причина. Ваши комплектующие просто не тянут игру, которую вы хотите запустить. Из-за этого возможно падение фпс, лаги, вылеты и другие признаки нестабильной работы. Устранить данную причину можно только одним способом – обновить комплектующие. Однако не всегда нужно менять устройство целиком. Для современных игр самое важное в компьютере – это видеокарта, процессор и оперативная память. Необходимо выявить самое слабое звено в этой цепочке и приобрести более улучшенный вариант. Это позволит вам значительно повысить фпс на ноутбуке.

Есть метод, которые позволит немного поднять фпс на слабом ПК. Необходимо зайти в диспетчер задач. Сделать это можно, просто введя название в строку поиска Виндовс. В открывшемся окне найти процесс игры, кликнуть на него правой кнопкой мыши и увеличить приоритет до «Выше среднего» или «Высокий». Но нельзя ставить «Реального времени» . Данная операция позволит задействовать компьютеру больше ресурсов для обработки игры.
Причина 2: засоренность системы
Многие годами пользуются Windows 7 и никогда не чистят компьютер от скопившихся там ненужных файлов. В результате остатки от удаленных программ, ненужные приложения, программы, работающие в фоне, сильно нагружают компьютер. Из-за этого появляются сильные проседания фпс. Есть два способа решения этой проблемы: временный и радикальный.
Способ 1: чистка компьютера
Необходимо удалить ненужные программы, файлы. Можно воспользоваться специальной программой Ccleaner. Она удалит ненужные временные файлы и исправит ошибки в реестре. После такой несложной операции фпс может значительно подняться, но производить данную операцию надо регулярно. Минусом данного способа является то, что Ccleaner не всегда может удалить абсолютно все ненужные файлы.
Официальный сайт программы — http://www.piriform.com/ccleaner .
Способ 2: переустановка Виндовс
Этот способ более радикальный, но и более эффективный, поскольку свежеустановленная система не засорена ничем лишним. Для этого нужно сделать копию ценных данных и установить свежую операционную систему (на данный момент это Windows 10). Самый удобный способ – сделать это с флешки. Затем необходимо будет поставить все драйвера. После всех этих действий фпс должен подняться.
Причина 3: высокие настройки графики
Еще одной причиной просадок фпс могут являться высокие настройки графики, установленные в игре. Необходимо уменьшить детализацию, дальность прорисовки, качество текстур. Если уменьшить разрешение, то можно неплохо повысить фпс даже на слабом ПК. Конечно, качество картинки пострадает, но зато она станет более плавной.
Причина 4: перегрев
Из-за перегрева процессор сбрасывает частоту, вследствие этого фпс понижается. Данная неполадка может серьезно уменьшить количество кадров в секунду. В свою очередь перегрев возникает из-за пыли, которая забивает решетки радиаторов и теплообмен ухудшается. Еще одной причиной перегрева может служить неработающий вентилятор или закрытые вентиляционные отверстия.

Необходимо вычистить ноутбук от пыли и заменить в нем термопасту. Сделать это можно в специализированном сервисном центре. Нужно так же проверить работоспособность вентилятора и при необходимости заменить его.
Стоит помнить, что нельзя заклеивать вентиляционные отверстия и пользоваться ноутбуком на мягких поверхностях. Все это может привести к перегреву и уменьшения фпс.
Причина 5: вирусы
Вирусы могут серьезно нагружать компьютер. Они обычно называются «Майнеры». Стоит про сканировать компьютер на наличие вредоносных программ. А для профилактики иметь антивирус с защитой в реальном времени, это оградит вас от нежелательных программ в будущем.
Причина 6: программы мешают друг другу
Многие пользователи открывают 10 вкладок в браузере, запускают торрент, смотрят видео и при этом еще хотят играть. Если вы запускаете требовательное приложение на слабом ПК, то все остальные программы надо закрыть, так как они отбирают вычислительные ресурсы и просто мешают нормальной работе игры.
Причина 7: антивирус нагружает компьютер
Некоторые антивирусы просто неимоверно грузят процессор, проводя сканирование и обновляя свои базы. В большинстве из них есть функция «Игровой режим». Её необходимо включать перед запуском игры или пользоваться антивирусом, который не отнимает много ресурсов у ПК.
Каждый пользователь хоть раз в жизни играл в различные игры. Рано или поздно любимые новинки начинают ужасно тормозить, и картинка портит все удовольствие. Система очень медленная, много ненужных файлов и программ, которые мешают нормальной работе. Играть очень хочется, но системные требования продолжают лишь расти. Рассмотрим, как же с этим справиться, чтобы немного улучшить производительность компьютера, какие способы существуют для ускорения и оптимизации работы Windows 10.
Оптимизация Windows 10 для игр: способы ускорения операционной системы
Какой бы новой операционной системой ни была Windows, она все ещё требует доработок. ОС приносит удобства для пользователей, постоянные обновления, но в некоторых случаях хочется повысить производительность своего компьютера. Очень много владельцев старых ПК, или не самых новых комплектующих, а поиграть в игры получая удовольствие от быстрой картинки всегда в радость. Да и ждать пока устанавливаются игры не хочется.
Проводить оптимизацию для Windows 10 довольно сложно, ведь существует много способов для очистки, много файлов и программ которые лишь заполняют место на диске, тормозят систему и, конечно же, игры. Прежде чем удалять какие-либо программы, файлы или службы обязательно проверьте в интернете, что именно можно очищать.
Как ускорить установку игры на Windows 10
Увеличение производительности компьютера в играх
Требования к играм с годами все растут, а иногда нет возможности приобрести дорогие комплектующие, или вовсе их постоянно менять. Становиться очень грустно, когда любимая игра начинает тормозить. Разберём, как именно можно улучшить производительность вашей системы и компьютера.
Первый способ

Второй способ

Третий способ

Оптимизация пинга, FPS в онлайн-играх
Первый способ
Этот способ отлично поможет повысить пинг, а также количество кадров в секунду.

Второй способ
Теперь можно очистить раздел самой системы.

Программы для оптимизации работы Виндовс

Видео: как добиться большего FPS в играх на Windows 10
Существует множество способов для улучшения производительности. Стоит воспользоваться каждым, чтобы поддерживать ОС в отличном состоянии. Нужно помнить, что для пользователей всегда существуют хорошие программы помощники, которые очистят ваш компьютер от ненужного мусора и улучшат скорость системы, а также и ваше настроение.
Все привет! С вами NeGamer и сегодня мы поговорим о вечной проблеме, с которой сталкивается любой рядовой компьютерный игрок — как поднять FPS, когда банально нет средств для покупки суперсовременного железа.
Если у вас с баблом все в поряде и вы можете позволить себе топовое железо всегда, то дальнейший текст читать вам не имеет смысла. .Ну а для тех, кто остался я предлагаю свои рецепты по программной оптимизации вашего железного зверя.
Итак, погнали!
Объяснять буду на примере Windows 7 Максимальная х64
Системные решения
Контроль пространства
Информационная оболочка должна быть четко распределена по дискам и/или разделам. На диске С: не должно лежать ничего, кроме ОС и фаервол и/или антивирус, если вы их используете. Соответственно под игры и софт выделяем еще один раздел, к примеру диск D: . То же самое совершаем для рабочих файлов и мультимедиа, чтобы позволить не захламлять систему фалами разного рода назначения. Если читая этот материал, у вас все совсем не так, то не поленитесь и перебейте винду с рекомендуемым разделением дисков и разделов.
Отсекаем не нужные задачи в Панели управления
Если не пользуетесь опцией Восстановления системы от отключаем ее к чертям через ПКМ на «Компьютер»-Свойства — Защита системы — Настроить — Отключить защиту системы
Тем самым вы освободите место и закроете лишние процессы. Я лично на практике ни разу не юзал данную опцию, поэтому не вижу смысла ее оставлять, но если вдруг вы все же пользуетесь восстановлением системы, то данный пункт смело пропускайте.
Обновления WINDOWS
На вкладке меню Пуск — Панель управления — Центр обновления Windows — Настройка параметров отключаем автоматическое обновление, тем самым не загружая систему на постоянной основе. Лишь время от времени проводя загрузку в ручном режиме.

Электропитание
Чтобы ваш «верный друг» работал в максимально хорошо, его необходимо правильно запитывать, т.е. на Пуск — Панель управления — Электропитание ставим галочку на Высокой производительности, чтобы все системы охлаждения перешли в постоянно активное положение, а состояние ключевых узлов (графическое ядро, процессор) стали на максимальную отметку быстродействия
Файл hiberfill.sys
Поскольку спящий режим отключен, то появляется отличная возможность дополнительно расширить пространство на диске С: , ликвидировав не нужный системный файл hiberfill.sys, который равен объему оперативы и служит для выгрузки от туда инфы при переходе в спячку. Для его отключения в командной строке (Пуск — Выполнить — CMD) набрать powercfg -h off
Корзина
Здесь особо сказать нечего — уменьшаем размер корзины до чисто символических (у меня например 500мб)
Файл подкачки
Файл подкачки имеет особо серьезное значение. В Windows файл подкачки представляет собой выделенное место на диске, куда из оперативной памяти временно выгружаются менее приоритетные задачи для ускоренного выполнения более приоритетных в тех случаях, когда необходимо больше ОЗУ, чем у вас имеется. Т.е. файл подкачки дополняет оперативку и решает продуктивность ее работу. Настраивать объем этого файла будем в ПКМ на «Компьютер»-Свойства — Дополнительные параметры системы — вкладка Дополнительно — пункт Быстродействие — Параметры — Дополнительно — Изменить

В третьем окне ставим файл подкачки на самый быстрый диск (если их несколько) или на системный раздел (диск С:). Убираем все галочки на автоматически определять, по выбору системы и т.д. Ставим Указать размер и задаем нужные цифры. У меня небольшой диапазон, у некоторых фиксированное значение и в Исходном и Максимальном. При небольшом разлете цифр, разницы почти нет. Большой разлет ставить не рекомендую — уж сильно тогда не стабильно все может работать.
Процесс контроля UAC
Продолжаем отсекать прожорливые задачи и отключаем контроль учетными записями через меню Пуск, прописав туда UAC и сдвинув ползунок в самый низ.
ВАЖНО! Для тех, кто не особо печется о безопасности можно ставить не задумываясь, а тем кто сильно обеспокоен безопасностью советую ознакомиться с сутью данного пункта на специализированных ресурсах и тогда принимать решение отключать или не отключать UAC.
Драйвера
Господа, актуальные и свежие драйвера всегда будут являться актуальным средством решения проблем с запуском и быстродействием многих приложений. Поэтому, пожалуйста, следите за своевременным обновлением всех компонентов своего компа. Дрова качайте на официальных сайтах или через приложение Driver Pack Solution. Да, софтина весит 11Гб, но оно того по настоящему стоит. Особенно, если у вас могут быть перебои с интернетом, настоятельно рекомендую прогу.
Антивирус
Достаточно спорный пункт, поскольку, кроме как оперативного выявления всякой гадости (имею в виду только вирусы), антивирус сам по себе сжирает достаточно места у вас на компьютере, поэтому если нет угрозы заражения (например, вы играете в игру), то предлагаю вам отключать его.
А вообще в современном мире достаточно не лазить по всякого рода сомнительным ресурсам, качать только с проверенных источников и периодически запускать сканер и все. Но безопасность в сети это тема нескольких статей и здесь явно обсуждать нет смысла. Если кому то будет интересно, сделаю целый цикл материалов, ибо опыта предостаточно в этой сфере.
Автозагрузка и конфиг
Прежде всего у вас не должно быть лишних фоновых процессов, которые будут подгрызать работу вашего компьютера. Так что открываем Пуск-Выполнить-msconfig. На вкладке Автозагрузка снимаем галочки с не нужных для автозагрузки программ, оставляя звук, видео. Если сомневаетесь в отключении того или иного пункта — гуглите и да прибудет с вами сила!
На вкладке Службы, ставим галку Не отображать службы Майкрософт (чтобы ненароком не снести что-то важное) и далее поступаем по аналогии с предыдущим пунктом.
Программные решения
CCleaner
Одна из самых популярных программ для очистки компьютера от не нужного мусора, чистки реестра, удаления программ и прочего. Думаю нет того, кто бы не знал про нее. Я пользуюсь и меня все устраивает!
MSI Afterburner
Софтина для контроля скорости вращения кулеров графического адаптера. С помощью нее перед запуском игры вы можете выкрутить больше оборотов для улучшенного охлаждения. Также поставив в автозагрузку или по температуре.
Razer Game Booster (Cortex)
И наконец последний, но очень значимый герой этого подраздела — программаRazer Game Booster (Cortex). Софт предназначен для автономного повышения мощности компьютерного железа. Программа предельно просто, поэтому сильно рассусоливать не буду — три вкладки, но интересуют нас всего 2:
- Игры. Добавляем игрушки и ПО, которые необходимо разгонять программулиной. Как плюшка, каждое окошко приложения можно стилизировать на свой вкус.
- Утилиты. Именно здесь идет настройка конфигурации ускорения. В первом окне по умолчанию задан Рекомендуемый режим, но мы ставим Пользовательский и начинаем шерстить ручками. В Процессы оставляем только службы, относящиеся к аудио и видео. Во вкладке Ненужные службы сносим Темы оформления и Диспетчер окон рабочего стола. Если что-то есть в Службах, не относящихся к Windows, то также смело отключайте. На вкладке Прочее советую выжать максимум из того что есть.
Более подробно не вижу особого смысла объяснять, ибо программа предельно просто и можно вполне самостоятельно разобрать минут за 5-10.
Вот и все, други мои! Не лишним будет, думаю, упомянуть, что данный комплекс процедур не является панацеей для вашего ПК и, конечно же, не может дать больше, чем может ваше железо.
Но в моем случае, обладая совершенно не топовым железом, я получил существенный прирост в играх.
Спасибо за просмотр!
С вами был NeGamer!
Играйте в удовольствие!
Просмотрено: 5 661
За сегодня: 1
В первую очередь проверьте и обновите драйвера видеокарты. Можно воспользоваться двумя способами. Либо зайдите на сайт производителя нужной видеокарты и скачайте последние драйвера, либо установите специальную программу, которая автоматически найдет и обновит устаревшие драйвера. В последнем случае обновлению подвергнется не только видеокарта, но и другие компоненты компьютера.
Как повысить ФПС при помощи NVIDIA
Если у вас стоит NVIDIA, повысить FPS в «КС ГО», Batman: Arkham Knight и других играх можно при помощи настройки данной видеокарты. Для этого нажмите правой кнопкой мыши на рабочем столе и кликните левой кнопкой по «Панели управления NVIDIA».
В открывшемся окне найдите вкладку «управление параметрами 3D». Отключите следующие параметры:
- анизатропная фильтрация;
- вертикальная синхронизация (V-Sync);
- масштабируемые текстуры;
- ограничение расширения;
- тройная буферизация;
- сглаживание.
Помимо перечисленных параметров в окне будут конфигурации, которые помогут повысить ФПС, если их включить. Речь идет о фильтрации текстур. Они делятся на несколько частей:
- анизатропная оптимизация;
- качество;
- отрицательное отклонение УД;
- три-линейная оптимизация.
Все эти параметры нужно включить или настроить «наивысшую производительность». Порядок указанных настроек может меняться в зависимости от модели компьютера, видеокарты, операционной системы.
Другие способы повышения ФПС в играх
Низкий FPS в игре может быть и потому, что системные требования приложения гораздо выше, чем может осилить устройство. Для этого рекомендуется в самой игре зайти в раздел настроек и снизить параметры.
Если вы хотите повысить ФПС в сетевой игре (CS GO, WoW), замерьте скорость интернет соединения. Если она ниже, чем требует приложение, то картинка будет тормозить.