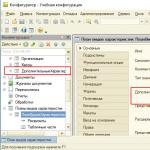В настоящее время для создания интернет сети чаще прибегают к использованию беспроводных решений, что приводит к необходимости обзавестись таким устройством, как роутер, который будет раздавать интернет через wifi. А для этого необходимо знать, как wifi настроить.
Как настроить wifi на компьютере: настройка точки доступа wifi
Для того чтобы роутер заработал, необходимо ввести некоторые значения вручную. Настроим wifi для ОС Windows 7:
- Находим кнопочку “Пуск”, после чего откройте “Панель управления”.

- Выберите в меню “Сеть и интернет”.

- В открывшемся меню следует выбрать “Центр управления сетями и общим доступом”.

- Следующим шагом будет открытие вкладки “Изменение параметров адаптера”.

- После этого необходимо найти ярлык “Беспроводное сетевое соединение”. Нажимаем правой кнопкой мыши, находим “Свойства”.

- В свойствах необходимо выбрать протокол и опять нажать “Свойства”.

- В открывшемся окне следует прописать настройки сетевой карты. Вписываем IP-адрес, маску подсети и основной шлюз. По окончанию ввода нажимаем “Ок”. Необходимые параметры настроены.

Как подключить устройство к wifi
Если на вашем компьютере стоит ОС Windows 7, то подключить wifi можно следующим образом:
- Выбираем значок “Сеть”, нажимаем левую кнопку мыши и выбираем нужную нам точку доступа wifi. Если вы на нее кликнете, то у вас высветиться кнопочка “Подключение”. Ее и нужно нажать.

- Если к этой точке доступа нужен пароль, то откроется окошко, где нужно будет его ввести.

Здравствуйте, посетители блога.
Технология беспроводной связи сегодня пользуется большим спросом. Особенно у обладателей ноутбуков, смартфонов и планшетов. И чем больше спрос, тем чаще могут возникать различные проблемы. Далее в статье я расскажу, как подключать WiFi на ноутбуке Windows 7, а также освещу основные моменты, связанные с этим вопросом.
Общая информация
Беспроводные соединения через WiFi роутер сегодня считаются нормой, так как пользователям теперь нет необходимости тянуть массу проводов по комнатам. Вместе с тем теперь юзеры ничуть не привязаны к определенному месту. Подобного рода подключения дают возможность взаимодействовать с сетью. Кроме того, аппараты используются для раздачи Интернета. Они считаются максимально подходящими людям, которые могут свободно перемещаться в радиусе действия роутера.
Как и при работе любой другой технологии, здесь тоже могут появляться некоторые проблемы. Далее в тексте я постараюсь рассмотреть основные из них. И конечно же расскажу варианты решения.
Настройка
Прежде всего необходимо убедиться, что устройство беспроводной связи установлено и готово к использованию. Для этого отправляемся в «Диспетчер устройств », путем нажатия «Пуска » и перехода в «Панель управления ». Увидим список компонентов, среди которых нам нужно выбрать «Сетевые адаптеры ». Появится оборудование, используемое на компьютере. Отмечаем строку, в которой упоминается Wi-Fi и проверяем работоспособность компонента в свойствах.
В случае если есть проблемы с программным обеспечением, необходимо его обновить до нужной версии. Для этого вместе с ноутбуком обычно поставляется соответствующая переносная память со всем необходимым дистрибутивом. Если же ее нет, всегда можно обратиться к официальной странице создателя мобильного компьютера или непосредственно самого элемента. Здесь необходимо указать модель оборудования, операционную систему и ее разрядность.


К этому же способу можно прибегнуть после переустановки виндовс, ведь даже имея диск с драйверами, они скорее всего будут рассчитаны на другую операционку.
После успешного завершения, обращаемся к иконке «Сетевые подключения » в трее. Должен появиться список всех доступных подключений, которые улавливает оборудование.
Создание сети
Сразу стоит сказать, что создать рабочую сеть без роутера не получится. Если есть необходимость только в обмене информацией между отдельными машинами, достаточно просто включить нужное устройство, и все будет работать.
Если же к нему подсоединяется кабель Интернет, пользователи получают возможность отправиться в «мировую паутину». Правда для этого необходимо дополнительно вводить настройки:

Подключение
Как говорилось выше, без драйверов на устройство, не получится ничего сделать. А потому первым делом размещаем в системе необходимое программное обеспечение.
Если у вас все установлено правильно и имеется оборудование, перейдем непосредственно к самому подключению. Для этого необходимо запустить сам беспроводной передатчик на ноутбуке. Обычно это делается путем нажатия кнопки «Fn » и одной из функционального ряда «F1-F12 ». Причем на ноутбуках от компании Acep и Asus сочетания отличаются. Впрочем, это же можно сказать о Lenovo или HP. На большинстве из них на соответствующей клавише нарисован значок в виде антенны и волн, отходящих от нее.


После этого запустится модуль, и начнется автоматический поиск. В нижней правой части экрана увидим соответствующий значок. После нажатия на него мы наткнемся на список всех доступных подсоединений. Обычно каждое из них обладает собственным защитным набором символов и, если поменяли пароль на сети, подключиться так просто не удастся.


Чтобы выяснить нужную нам строку, отправляемся опять в браузер и набираем «192 .168.0.1 ». Вводим данные для входа на роутер. Нас интересует пункт с паролем, о котором говорилось ранее.
Если все введено и настроено правильно, проблем возникнуть не должно. Иногда пользователи не могут создать нормально сеть с помощью адаптера tp-link. Обычно это связано либо с драйверами, либо неверным паролем. Чаще всего пользователи забывают переключить язык или клавишу «Caps Lock ».
Некоторые встречаются с проблемами в результате того, что ранее компьютер подключался к «мировой паутине» только через провод. Чтобы исправить ситуацию, необходимо отправиться в трей, найти соответствующий значок, нажать на нем ПКМ и выбрать «Центр управления… ».


Далее переходим на «Изменение параметров адаптера
». Находим ярлык «Беспроводное соединение
», и открываем на нем «Свойства
».


Теперь ищем пункт, в котором указывается TCP/IPv4. Отмечаем его и опять вызываем «Свойства ». Переходим на вкладку «Общие ».


Теперь отмечаем пункты, в которых говорится об автоматическом получении всех необходимых настроек. Если они уже и так стоят, выбираем другие и возвращаем на место.
Подобное решение помогало в ранних версиях Windows Максимальная, хотя в последних сборках такое не наблюдается.


Конечно же, иногда могут появляться индивидуальные проблемы. Например, когда во время соединения возникает окно с ошибкой 651. В этом случае нужно проверить все подключения и настройки.
Если вам вдруг что-то непонятно, всегда можно найти видео, в котором все показано детально.
Надеюсь, здесь вы найдете все нужные ответы. Подписывайтесь, чтобы всегда знать, что делать с компьютером.
Современные технологии делают повседневную жизнь гораздо проще и удобнее. Беспроводная связь Wi-Fi – это яркий тому пример. Дело в том, что в наше время нет необходимости подключать интернет-кабель к компьютеру и работать, сидя на одном месте. WiFi позволяет свободно перемещаться по квартире или дому, не теряя при этом связь. Более того, эта технология позволяет создавать частные группы, объединяя несколько компьютеров в одну сеть, для передачи данных. Каждый знает эту технологию, и успешно пользуется ей, но ещё не все знают, Windows 7. Именно об этом и пойдет речь в данной статье.
Что такое Wi-Fi адаптер
Прежде чем перейти непосредственно к настройкам системы на ноутбуке, следует определить, что такое вай-фай адаптер (или как его ещё называют – модуль беспроводной связи). Для этого нужно знать, что такое WiFi. Как вы уже знаете, эта технология беспроводной связи отличается высокой скоростью передачи данных, которая не уступает кабельному соединению.
Для передачи информации используются радиоволны. Именно для того, чтобы принимать и отправлять сигналы по радиоволнам в ноутбуке необходим вай-фай модуль . Он выполняет функцию передатчика и приёмника в одном «лице». Как вы уже догадались, данный модуль потребляет электроэнергию, именно поэтому, для экономии заряда батареи в ноутбуке изготовители предусмотрели возможность включения и выключения адаптера. Вот мы и добрались до сути темы. Дальше мы рассмотрим, как включить WiFi модуль на компьютере с Windows 7.
Как легко и просто настроить Wi-Fi адаптер: Видео
Как включить модуль беспроводной связи
В первую очередь стоит отметить, что для этого на ноутбуке предусмотрена специальная кнопка, на которой изображён соответствующий значок. Что бы её задействовать необходимо зажать кнопку «FN» и, не отпуская её нажать кнопку включения адаптера беспроводной связи.
Все элементарно просто. Однако в некоторых случаях такой кнопки может не быть. Кроме этого, для работы дополнительных клавиш необходимо установить драйвера – специальное программное обеспечение. Также драйвера необходимо установить и на сам модуль Wi-Fi. Как это сделать? Все просто.
Как правило, в комплекте с ноутбуком имеется диск со всеми необходимыми программами для Windows 7, в том числе и с драйверами. Если такого диска нет, не спешите расстраиваться, так как все что необходимо можно легко и быстро скачать на официальном сайте производителя устройства. Главное знать модель компьютера и название адаптера.
Модель, как правило, указана на самом ноутбуке – на крышке, внизу экрана или под клавиатурой. Название адаптера можно узнать следующим образом. В меню «Пуск» следует отыскать «Мой компьютер» и нажать на него правой кнопкой. В появившемся окне следует выбрать «Свойства».
Подключение WiFi в Windows 7: Видео
После этого, необходимо пройти в пункт «Диспетчер устройств». В появившемся окне необходимо найти пункт «Сетевые адаптеры», в котором вы увидите Wireless Network Adapter. Это и есть ваш вай-фай модуль . Здесь же его можно включить или выключить по необходимости.
Стоит отметить, что существует несколько способов, как включить Wi-Fi модуль на ноутбуке с Windows 7:
- При помощи специальной кнопки – вы уже знаете как это сделать;
- Через диспетчер задач, как описано выше;
- При помощи настройки сетевого окружения на компьютере в Windows 7.
Первые два способа вы уже знаете. Поэтому давайте рассмотрим, как включить вай-фай на компьютере с Виндовс 7 при помощи настройки сетевого окружения.
Как включить модуль беспроводной связи в настройках сетевого окружения
Для этого следует в меню «Пуск» и запустить «Панель управления». Далее в появившемся меню нужно выбрать «Сеть и интернет», после чего пройти в центр управления сетями и общим доступом.
Здесь слева в колонке необходимо найти пункт «Изменение параметров адаптера». В появившемся окне вы увидите различные ярлыки, нас интересует «Беспроводное сетевое соединение».
Если этот ярлык серого цвета, то модуль отключён. Чтобы его включить, необходимо нажать на ярлык правой кнопкой мышки и в появившемся меню нажать «Включить». Если после этого компьютер всё равно не начнет поиск доступных подключений, то следует прибегнуть к первому способу включения беспроводной связи. Если все сделано верно, то ноутбук начнёт поиск доступных беспроводных сетей и предложит список подключений, из которого вы выберите нужную сеть и нажмёте «Подключить».
Вопрос настройки Wi-Fi на Windows 7 обычно интересует тех, кто ни разу не обеспечивал подобного подключения на своём ноутбуке или стационарном компьютере. Именно на «первопроходцев» и ориентирована эта статья. В ней мы подробно (по шагам) расскажем о том, как настроить доступ к Wi-Fi сети , приведём поясняющие изображения (скриншоты) и эта процедура станет понятна подавляющему большинству пользователей, решивших избавиться ещё от одного провода, идущего к их компьютеру или ноутбуку .
Выбор адаптера.
Первое, что нам необходимо – это . В современных ноутбуках он уже встроен производителем, а вот стационарные компьютеры обычно используют внешний адаптер (PCI, PCI-E или USB варианты). Бывают, конечно, материнские платы, производитель которых уже встроил беспроводную сетевую плату в состав своей продукции (например, в платы для HTPC), но такие случаи довольно редки и мы рассмотрим ситуацию, когда есть необходимость установить внешний адаптер. Если вы обладатель ноутбука или ваш компьютер уже оснащён Wi-Fi картой, то процедуры установки и настройки непосредственно «железки» пропускайте и переходите к этапу настройки сети.
Выбор Wi-Fi адаптера обнажит огромный выбор моделей от каждого из производителей, среди которых самыми именитыми являются D-Link, Asus, Zyxel, TP-Link, Trendnet, … В принципе, для «обычного домашнего» использования – серфинга, просмотра on-line фильмов или передач, скачивания файлов,… подойдёт любой из представленных на рынке адаптеров с той лишь оговоркой, что он должен поддерживать стандарт , в котором работает точка доступа , к которой Вы планируете подключаться. На сегодняшний день их выбор ограничен вариантами «802.11a», «802.11b», «802.11g», «802.11n», «802.11ac». В прайсах магазинов и на ценниках обычно используется обозначение вида «802.11a/b/g/n/ac», которое обозначает, что данный продукт позволяет подключаться к сетям всех пяти стандартов, перечисленных выше.
Выбор между USB и PCI / PCI-E вариантами носит сугубо индивидуальный характер и зависит от того – имеется ли вообще в вашем компьютере свободный слот для установки беспроводной сетевой карты, и не планируете ли Вы пользоваться приобретаемым адаптером на нескольких компьютерах. Скажем сразу, что качество приёма/передачи, быстродействие и иные характеристики, важные при рядовом использовании не зависят от исполнения Wi-Fi адаптера (USB или внутренний), а больше варьируются от модели к модели. Выгодным качеством USB–исполнения является возможность подключения «свистка» не напрямую в порт, а через USB-кабель, что позволяет разместить адаптер в том месте, где обеспечивается более стабильный приём . Так как ассортимент доступных устройств постоянно обновляется: «старые» стабильные модели уходят в небытие, «новые» занимают их места, то непосредственно перед покупкой рекомендуем ознакомиться с ассортиментом в вашем городе, почитать несколько отзывов в интернете о конкретных моделях и купить уже наиболее зарекомендовавший себя адаптер.
Если Вы хотите конкретики, то из хорошо зарекомендовавших себя адаптеров нами были выбраны 2 модели: TP-LINK «WN721N» (USB, 802.11b/g/n, 150Mbps) и D-Link «DWA-160» (USB, 802.11a/b/g/n, 300Mbps). Их стоимость на сегодня составляет примерно 260 руб. и 570 руб. соответственно. Продукт от D-Link хоть и имеет возможность подключения к точке доступа на скорости 300Mbps (против 150Mbps у TP-LINK), но при использовании его для доступа к интернету эта возможность не даёт никаких преимуществ (конечно, если скорость подключения к InterNet’у не более 150 мегабит). У нас активно используются по 2 экземпляра как первого, так и второго адаптеров: оба ведут себя замечательно. В плюсы второму можно отнести как возможность использования Wi-Fi адаптера в качестве точки доступа, так и более приятный внешний вид (субъективно). Оба варианта были опробованы через 5-и метровый USB-кабель (для поиска места с более стабильным коннектом) – работают!
Подключение устройства и установка драйвера.
После физического подключения Wi-Fi адаптера к компьютеру необходимо установить драйвера, которые поставляются в комплекте на CD или DVD диске. При возможности, конечно, лучше скачать самые последние драйвера с сайта производителя беспроводного устройства. Их установка обычно проходит без каких-либо проблем, следует только не ошибиться при указании вашей операционной системы и её разрядности (32 или 64 битная). Прилагающиеся в комплекте с драйверами утилиты обычно бесполезны и реализуют всё те же функции, что и стандартные средства Windows 7 (ведь компьютер именно под её управлением мы хотим подключить к Wi-Fi сети).
Настройка беспроводного адаптера.
Остался последний шаг – собственно настройка сети . Всё, что было до этого – является выбором, приобретением, установкой и настройкой адаптера , а не сети. Чтобы настроить сеть необходимо из меню «Пуск » перейти к «Панель управления ». В ней выбрать пункт «Сеть и интернет – просмотр состояния сети и задач » (вид панели управления – «категория») или пункт «Центр управления сетями и общим доступом » (вид панели управления – «мелкие/крупные значки»).
В левой части появившегося окна необходимо выбрать пункт «Изменение параметров адаптера » – отобразится список активных сетевых адаптеров. Щелчком правой кнопки мыши перейти в «Свойства » Вашего Wi-Fi адаптера и откорректировать параметры компонента «Протокол интернета версии 4 (TCP/IPv4) ». Устанавливаемые значения зависят от того, как сконфигурирована точка доступа , поскольку она является «ведущей» в связке «ТД» – «WiFi адаптер».
_080 – вызов свойств адаптера
В случае, когда беспроводная точка доступа, к которой надо подключиться, выдаёт IP-адрес и адреса DNS-серверов автоматически (в её настройках включен DHCP), то необходимо поставить переключатели в положение «Получить IP-адрес автоматически » и «Получить адрес DNS-сервера автоматически ». В противном случае (DHCP на точке доступа не активен) требуется указать все параметры этого окна: IP-адрес, Маска подсети, Основной шлюз, Предпочитаемый и Альтернативный DNS сервер. В большинстве случаев ТД всё же автоматически назначает эти параметры, но если это не Ваш случай, то попробуйте «классический» вариант : IP ¬– 192.162.0.83 (83 – может быть любым в диапазоне 0…255), маска подсети – 255.255.255.0, основной шлюз – IP точки доступа. Адреса DNS-серверов зависят от провайдера, который обеспечивает Вам доступ в Интернет.
_110 – классические настройки сетиПодключение к Wi-Fi сети.
С настройкой TCP/IPv4 разобрались. Далее необходимо найти в системном трее (внизу справа у часов) значок сетевых подключений , щёлкануть по нему левой кнопкой мыши. Вашему взору откроется список доступных беспроводных сетей . Щёлкните всё той же ЛКМ (лев.кноп.мыши) по точке доступа, к которой подключаетесь, выберите «Подключаться автоматически » (при желании) и нажмите кнопку «Подключение ». Если доступ к сети ограничен паролем, то в следующем окне необходимо будет ввести ключ безопасности и нажать ОК . Незащищённые паролем сети в списке доступных подключений помечены знаком восклицания (эти сети являются общедоступными, а для подключения к ним не требуется вводить пароль).
После удачного подключения значок сетевых подключений окрасится в белый цвет . Если на нём будет красоваться восклицательный знак – это значит, что к сети доступ получен, но к Интернету доступа нет: обычно причина этого кроется в настройках ТД, а не вашего «клиентского» WI-Fi адаптера. Отсутствии восклицательного знака говорит о том, что автоматическая проверка наличия доступа в интернет завершена с положительным результатом и Вы можете пользоваться глобальной сетью в своё удовольствие.
WiFi соединение настроить в Windows 7 совсем несложно. В трее, на значке "Сеть", нужно нажать на левую кнопку мыши и затем, в меню выбрать одну из точек доступа WiFi, кликнуть на ней, а затем нажать кнопку "Подключение":
После этого откроется окно, в котором нужно ввести пароль к этой точке доступа:

Вводите пароль, нажимаете "ОК" и если пароль правильный то через полминуты или минуту соединение будет установлено. Значок сети в трее изменит свой вид, а если на него нажать, то в списке сетей будет выделена та, к которой вы подключились:

При этом все остальные параметры, кроме пароля, для нового подключения Windows 7 установит автоматически.
Но есть еще один способ создать wifi подключение к Интернет, немного сложнее, но он дает возможность вручную указать некоторые параметры нового подключения. На том же значке сети, в трее, нужно нажать правую кнопку мыши и затем в меню выбрать "Цетр управления сетями":


Затем, в диалоговом окне выбрать ручную настройку:

В следующем окне ввести имя точки доступа, тип безопасности и шифрования, пароль:

После этого созданное подключение будет доступно через значок сети в трее.
Если вам потребуется изменить настройки соединения, которое уже создано, то для этого нужно нажать левую кнопку на значке сети, а затем правую кнопку на том подключении, которой вы хотите изменить и в меню выбрать "Свойства":

В диалоговом окне можно изменить параметры соединения:


Как пользоваться wifi
Пользоваться wifi
очень просто. После того как вы создали подключение включать и выключать его
можно через значок сети в трее.
Однако нужно понимать, что возможность пользоваться wifi, сильно зависит от внешних факторов. Поскольку радиосигнал подвержен воздействию внешней среды. Различные препятствия вроде стен, потолков, полов ослабляют и сигнал точки доступа, и сигнал клиентского устройства. Windows показывает уровень сигнала от точки доступа в "палочках". На картинках, в начале статьи, показан уровень сигнала в одну-две короткие палки. Это очень слабый сигнал. при таком сигнале пользоваться Интернет скорее всего не получится.
Есть программы, которые показывают уровень сигнала в цифрах - dBm, например 60 dBm или 40 dBm. Чем больше такая цифра, тем слабее сигнал - хороший сигнал это цифра меньше 50 dBm. Однако нужно понимать что точность таких цифр колеблется в зависимости от адаптера и драйвера этого адаптера. В одних и тех же условиях один адаптер может показывать например 71 dBm, а другой адаптер 82 dBm.
Кроме пассивных преград, на качество передачи сигнала wifi могут оказывать отрицательное воздействие источники электромагнитного излучения. Так что, даже если у вас на ноутбуке установлен наилучший wifi адаптер, это не означает что вы всегда сможете пользоваться Интернет через wifi.
В ситуации с плохим сигналом может помочь использование адаптера с внешней антенной. Например USB wifi адаптер TP-Link TL-WN722N/C укомплектован внешней антенной. При этом она съемная и при необходимости ее можно заменить на другую, с большим коэффициентом усиления.
Что дает наличие внешней антенны? Продолжая этот же пример - в равных условиях - одна и та же точка доступа, одно и тоже время и место подключения, наличие пассивных преград между точкой доступа и клиентом - в итоге слабый сигнал в обе стороны:
- Внутренний "родной" wifi адаптер ноутбука подключается к точке доступа, но практически не дает возможности пользоваться Интернет из-за низкой скорости и частых обрывов.
- TP-Link TL-WN722NC с собственной антенной дает стабильное соединение с Интернет на неплохой скорости.
Если не работает wifi
Если на вашем компьютере нет "Беспроводного сетевого соединения" причина может быть в следующем:
- На вашем компьютере вообще нет wifi адаптера. Узнать это можно через Диспетчер устройств. В списке устройств должна быть беспроводная сетевая карта.
- На вашем компьютере wifi адаптер есть но он отключен. Например на многих ноутбуках есть кнопки выключения wifi адаптера. Это может отдельная кнопка или одна из кнопок F в комбинации с кнопкой Fn. Если wifi адаптер встроен в материнскую плату, он может быть отключен в BIOS.
- Адаптер есть, но не установлены драйвера на него, в этом случае он будет в списке устройств в качестве неопознанного устройства.
- Адаптер есть, но он программно отключен.


Если "Беспроводное сетевое соединение" есть, оно показывает список сетей, но не удается подключиться к нужной сети, тогда причина может быть в том, что:
- Слишком слабый сигнал между вашим адаптером и точкой доступа. Большое расстояние, толстые стены и т.п. Причем уровень сигнала точки доступа может быть приличный, но сигнал вашего адаптера не "добивает" до точки доступа. Потому, что сигнал адаптера, в побщем случае слабее чем сигнал точки доступа. Особенно если адаптер встроенный, как например в ноутбуке.
- Вы ввели неправильный пароль. Это особенно актуально для Windws XP потому, что там нельзя увидеть символы пароля.
Если соединение с точкой доступа установлено, но Интернет не работает, тогда причины могут быть:
- Wifi роутер (точка доступа) не подключен к Интернет. Например технический сбой у провайдера, или недостаток средств на вашем счете у провайдера.
- Технический сбой в работе серверов DNS у провайдера.
Домашние WiFi сети
Безопасность WiFi
Поскольку при использовании wifi вся информация передается по радиоволне это делает wifi сети гораздо более уязвимыми по сравнению с проводными сетями. Дело в том, что радиосигналы посылаемые точкой доступа (wifi роутером) и устройствами, которые подключены к точке доступа, доступны для перехвата любым аналогичным устройством, которое находится в радиусе "слышимости" от точки доступа или от клиента этой точки доступа. То есть перехват сетевого трафика становится очень простым, доступным и незаметным. А перехват сетевого трафика позволяет собрать информацию, необходимую для атаки на wifi сеть. По мере того, как становится все больше точек доступа, wifi увеличивается и количество желающих "взломать" wifi сеть.
Самая распространенная мотивация для взлома точек доступа wifi это подключение к Интернету через wifi бесплатно. Довольно распространенная сегодня картина - у вас в квартире установлен wifi роутер и к нему подключены не только ваши устройства, но и компьютер кого-то из ваших соседей. Вы платите за Интернет, а ваш технически грамотный сосед, получает Интернет бесплатно.
Но "кража" Интернет не единственная причина по которой "взламывают" сети wifi. Дело в том, что если злоумышленник получает доступ к вашей точке доступа, он через нее может получить доступ ко всем устройствам, которые подключены к вашему wifi роутеру. А это дает ему возможность кражи ваших персональных данных. Например паролей к почте, к интернет-банкам, ваших документов - одним словом ко всему чем вы владеете.
Поэтому пользоваться wifi нужно с осторожностью. Вот несколько правил, которые стоит соблюдать.
Не подключайтесь к открытым общественным сетям wifi через ноутбук на котором у вас хранится ценная информация. А если вам необходим доступ к Интернет через открытые сети wifi, тогда используйте на вашем ноутбуке файерволл и антивирус. Еще лучше если вы установите на ноутбук две операционные системы. Одну основную, в которой будет храниться вся ваша ценная информация. А другую пустую, только для того, чтобы выходить в Интернет через открытые wifi сети.
Если вы используете роутер wifi у себя дома или в офисе, необходимо правильно выполнить настройку wifi роутера:
- Используйте тип защиты WPA2.
- Пароль для защиты должен быть длинный - лучше если 50 - 60 символов, и должен состоять из произвольного набора символов. Пароль marina1234 очень плохой - его взломают за несколько минут. Пароль nvysue57k-sjehr}