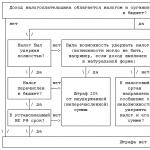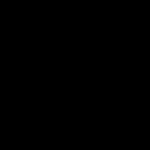Слово «облако» давно перестало использоваться в своем первоначальном единственном значении. Сегодня облачные сервисы прочно укоренились в нашей цифровой жизни и позволяют с комфортом пользоваться файлами и документами, не опасаясь за их сохранность. Среди отечественных услуг такого типа выделяется облако майл ру - простой и удобный способ организации ваших данных.
Что предлагает mail.ru?
Вы получите 8 ГБ пространства для загрузки файлов и удобную синхронизацию между разными устройствами.
Если вам мало 8 Гб, то свободное место хранилища можно расширить покупкой дополнительных гигабайт. На мобильных тарифах для Android и iOS доступно увеличение до 1 ТБ, а на ПК, для веб-версии - до 4 ТБ. По статистике компании большинству пользователей с лихвой хватает бесплатных «гигов». Смысл купить облако побольше есть для корпоративных клиентов, чтобы использовать сервис совместно с коллегами.
Есть три варианта использования облачного сервиса:
- Напрямую, через веб-интерфейс на официальном сайте Облако Mail.ru, если привыкли использовать компьютерную версию для рабочего стола.

- Скачав программу на свой гаджет, если планируете работать с облаком через мобильное устройство. Ссылки для скачивания вы легко найдете на официальном сайте:

- Загрузив специальную программу: «Диск-О» для синхронизации файлов из облака с вашим компьютером. Программа позволяет подключить синхронизацию не только с облаком mail.ru, но и другими популярными облачными сервисами. Такими как , Dropbox, Google Drive. Но, поскольку доработка сервиса «Диск-О» еще не завершена, использовать его, на мой взгляд еще рано.
Из всех перечисленных способов использования сервиса, по моему, самый простой и надежный это работа через интерфейс сервиса Облако Mail.ru.
Как пользоваться возможностями Cloud.Mail.Ru
Для получения бесплатных 8 ГБ необходимо просто зарегистрировать почтовый ящик на Mail.Ru. Прямо с интерфейса почты перейти по вкладке на сервис Облако Mail.ru и задействовать все возможности облачного сервиса.

Итак, у вас есть установленная программа облака на смартфоне или вы вошли через веб-интерфейс, используя браузер. Теперь вам доступны:
Все загруженные в облако файлы станут доступными на любом вашем устройстве, где вы только авторизуетесь в почте Мэйл.
Как пользоваться облаком Майл Ру? На самом деле все очень просто. На примере веб-интерфейса:
- Кнопка «Загрузить» - сохранение файлов с устройства в облако.

Загрузить файлы в облако можно простым перетаскиванием
- Кнопка «Создать» с выпадающим списком - создание папок, документов, таблиц и презентаций.

В облаке Mail.ru можно создавать и редактировать текстовые документы и таблицы Exel
- «Скачать» - эта кнопка отвечает на вопрос как скачать файл из облака мэйл ру: выделите его галочкой и нажмите ее.

- «Удалить» - удаление выделенных данных.

Удаление отмеченных файлов из облака майл ру
- «Получить ссылку» - получение URL для скачивания файла.

- «Настроить доступ» - опция для совместной работы. Дает возможность приглашенным вами пользователям Mail.Ru редактировать файлы в вашем хранилище или создавать новые документы в папке с открытым доступом.
Чтобы воспользоваться настройками доступа нужно отметить папку, доступ к которой вы хотите предоставить, и нажать «Настроить доступ».

Затем в открывшемся окне выполнить настройки доступа.

В данном примере сделаны настройки для совместной работы в облаке Mail.ru
Это базовые возможности веб-интерфейса, они дублируются в приложениях для компьютеров, планшетов и смартфонов, в которых есть и свои «фишки».
Облако на смартфоне
Мобильное приложение имеет ряд преимуществ. Например, загружать на Андроид-версию хранилища фото из памяти телефона после их съемки не нужно: достаточно в программе нажать на синюю кнопку с плюсом «Добавить»


На смартфонах, работающих под управлением Андроид, есть возможность включения автоматической загрузки фото и видео снятых камерой телефона.

На айфоне с той же целью можно пользоваться опцией автозагрузки из настроек приложения. Если она включена, фото будут автоматически отгружаться в облако, освобождая память телефона. Аналогично работает опция «Автозагрузка видео».
Чтобы включить автозагрузку фотографий на айфоне необходимо сделать следующие действия:
- Перейти в настройки, нажав на соответствующий значёк в левом верхнем углу.

- Затем переходим в меню настройки автозагрузки и включаем ее.

Обратите внимание, что для экономии мобильного трафика переключатели "Только по Wi-Fi нужно включить.

Достоинства программы
Главный плюс - доступ к файлу из любого места или устройства при наличии интернета плюс надежная сохранность данных в случае поломки гаджета, синхронизированного с облаком. Кроме этого:
- легкая передача данных между множеством устройств - можно забыть о проводах и Bluetooth;
- возможность совместного использования файлов и их редактирования, что может серьезно облегчить работу над проектом;
- просмотр файлов без необходимости их скачивания;
- хранилище mail.ru можно использовать вместо карты памяти для фотографий и видео со смартфона.
Некоторые недостатки
Но есть и минусы. Например на бесплатном тарифе не получится загружать в облако большие файлы - максимальный размер равен 2 ГБ. К недостаткам можно отнести, по современным меркам, мизерный объем бесплатного хранилища. Всего 8 ГБ.
Как удалить облако майл ру с компьютера
Если приложение вам больше не нужно, то как удалить облако с компьютера? Так же, как и другие программы, но с одним примечанием - папка, ранее синхронизировавшаяся с хранилищем, останется, и ее нужно удалить вручную. В целом, облако Mail.Ru - простой и удобный сервис, который бесплатно поможет упростить работу с файлами на множестве устройств.
Облако Майл ру – специальная программа, которая позволяет хранить вашу личную информацию в интернете. Вы можете сохранять на нем фото и видео, сделанные на мобильном устройстве, а потом просматривать их с любого устройства. Главное условие – свободный доступ в интернет (желательно быстрое соединение). Облако Майл бесплатно предоставляет пользователю около 25 ГБ памяти. Подробно рассмотрим два способа использования облака Майл ру: скачать программу в интернете или установить его как расширение в браузере через электронную почту.
Как скачать облако Майл на компьютер – установка
Для устройств с операционной системой Windows, Mac OS X, Linux, Android, iOS, Windows Phone можно скачать облачную программу по этой ссылке . Пошагово выполним загрузку и установку программы-облака Майл ру на компьютер:
- Переходим по ссылке .
- Нажимаем зеленую клавишу «Скачать», откроется еще одно окно с командой «Скачать как».


- Нажимаем маленький треугольник рядом с опцией «Скачать», покажется список операционных систем, для которых существует приложение облака Майл ру.
- Нажимаем нужную операционную систему в списке.


- Откроется окно загрузки. Выбираем папку для сохранения приложения (запоминаем путь сохранения, чтобы потом найти программу для последующей установки), нажимаем «Сохранить».


Облачное приложение Майл ру уже у вас на компьютере. Займемся установкой этой программы:
- В левом нижнем углу браузера отображаются ваши загруженные файлы, ищем Mail ru Cloud, нажимаем на маленький треугольник рядом с загруженным файлом (или открываем загруженный файл через «Мой компьютер», путь сохранения вашего файла). Выполняем команду «Открыть».


- Запустится установка приложения, следуем инструкциям. Выбираем язык программы «Русский», «Ок».


- На экране монитора вы увидите новое окно «Вас приветствует мастер настройки Cloud Mail ru», нажимаем «Далее».


- «Выбор папки установки» – выбираем свой путь сохранения клавишей «Обзор», или соглашаемся с предложенным по умолчанию (диск С). Кликнем на «Далее».


- Мастер установки запрашивает «Где программа должна создать ярлыки?». По умолчанию облако можно будет открыть через клавишу «Пуск». По необходимости можно создать ярлык в любой папке компьютера, для этого нажимаем «Обзор», выбираем нужную папку, «Далее».


- Далее появится окно со следующими командами «Создать ярлык на рабочем столе», «Запускать при старте», «Сделать домашней страницей», напротив которых уже будут установлены галочки. Снимаем их там, где не актуально – например, «Сделать Майл ру домашней страницей» – это первая страница, которая вы будете видеть при запуске браузера. Если это не актуально, снимаем галочку. Точно так же и другие опции – подумайте, нужны ли они вам. Нажимаем «Далее».


- Откроется окно с конечными результатами настройки приложения, просматриваем их. Нажимаем «Установить», а затем «Завершить». Установка на компьютер завершена.




- Откроется окно входа в программу – если у вас есть электронная почта Майл ру, вводим свой адрес и пароль, если нет – нажимаем «Регистрация». Отмечаем свое согласие с лицензионными условиями.


- «Выберите папку для синхронизации с облаком» – нажимаем «Обзор» и выбираем папку на компьютере, данные в которой будут копироваться на установленное облако. Затем «Продолжить». Если система выдает «Указанной папки не существует – создать новую папку?», нажимаем «Ок».


- В облаке Майл ру также доступна выборочная синхронизация, по необходимости можно ее настроить (выбрать папку, которая будет копироваться и на компьютер, и на облако). Таким образом можно сохранить больше свободного места на жестком диске компьютера и сохранять половину информации только в облаке Майл ру. К этим папкам также возможен доступ через мобильную программу или Облако Майл ру онлайн (через электронную почту). Нажимаем «Готово» – ваше облако готово к работе. После нажатия этой клавиши ярлык облака Майл ру появится на вашем рабочем столе.




Как скачать облако Майл на компьютер, если у вас есть почтовый ящик Майл
Если вы имеете почтовый аккаунт на майл ру (такие сокращения в имени почтового ящика – @mail.ru, @bk.ru, @inbox.ru, @list.ru,@mail.ua), то у вас уже есть веб-версия облака Майл. Ру. Остается только установить его на ваш браузер. Чтобы это сделать через электронную почту, выполняем действия:
- Заходим в свою почту на странице майл ру – вводим в поисковик «майл ру», нажимаем «Вход в почтовый ящик».


- Откроется страница входа, вводим пароль и ваш электронный ящик, нажимаем «Войти».


- Во весь экран развернется окно вашего почтового ящика. Над списком входящих писем находится вкладка «Облако», нажимаем на нее.


- Ваше облако Майл откроется, и система предложит вам установить его на компьютер (в правом верхнем углу появится сообщение «Установить Clouder», нажимаем на него).


- Выполняем команду «Установить» в открытом окне приложений.


- Приложение запросит у вас разрешение на использование некоторых функций – «Установить Clouder?», подтверждаем установку, нажимаем «Установить расширение».


- Идет проверка, а затем добавление расширения «Clouder» в ваш браузер.


- После установки приложения следуйте инструкции на экране. На панели задач в браузере появится маленький значок облака – можно сразу сохранять информацию при просмотре страниц в интернете.


- Нажимаем на значок облака в правом верхнем углу, покажется дополнительное меню – кликнем на шестеренке (внутренние настройки).


- Входим в учетную запись, повторно даем разрешение на доступ к пользовательской информации (имя, фамилия, адрес электронной почты), доступ к структуре директорий в Облаке Mail.Ru, загрузка файлов в Облако Mail.Ru, создание директорий в Облаке Mail.Ru, создание публичных ссылок в Облаке Mail.Ru, нажимаем «Разрешить».


- Веб-версия облака Майл ру активно на вашем компьютере. Просмотреть содержимое облака можно через ваш почтовый ящик, или через иконку облака на панели задач браузера.
- Очень удобно пользоваться этим облаком через мобильное приложение почты Май ру (загружать фото и видео с телефона, а потом просматривать их через браузер на компьютере).
Примечание: Все скриншоты были сделаны в программе Google Chrom на примере операционной системы Windows 8.


Мы рассмотрели установку приложения облако Майл ру на компьютер с целью экономии места на жестком диске, а также установку специального облачного расширения Clouder, которое позволяет сохранять информацию прямо на облако, а также доступно с любого устройства через электронную почту Майл ру.
Облако Mail.ru – скачать бесплатно приложение для доступа к надежному дисковому хранилищу от компании Mail.ru. Данный клиент позволяет хранить свои файлы и синхронизировать их с облаком.
Тенденция развития веб в сторону облачных вычислений и хранилищ сохраняется и с каждым годом увеличивается. Сегодня в мире существуют и развиваются множество облачных сервисов, которые предоставляют от места на диске, до полного доступа к компьютеру удаленно. Существуют, например, сервисы по предоставлению ПО, то есть за небольшую плату вам предоставляется возможность использовать дорогое лицензированное ПО через интернет. Но нам к этому еще далеко. В нашей стране с каждым годом набирают популярность сервисы облачного хранилища данных, такие как Облако Mail.ru.
Описание программы Облако Mail.ru
Сам по себе сервис может существовать только с использованием какого-то интерфейса. Обычно это веб-интерфейс, который доступен вам через веб-браузер. Но при работе с файлами и папками на компьютере, веб-интерфейс не очень удобен. Поэтому каждый, кто предоставляет такие сервисы, старается разработать десктопное приложение для работы с удаленным хранилищем данных, коим и является Облако Mail.ru.
Чтобы установить Облако Mail.ru вам необходимо будет сперва зарегистрировать почтовый ящик в Mail.ru. Это обязательно, так как после установки приложения вам нужно будет вводить свой логин и пароль, для потового ящика. Также, вам необходимо будет еще указать место, где будет находится папка удаленного дискового хранилища. Данная папка будет автоматически синхронизироваться с Облако Mail.ru. Автоматическую или ручную синхронизацию и многое другое, можно будет задать в настройках программы. После установки данного клиента вам станет доступно 25 Гб дискового пространства бесплатно.
Благодаря тому, что папка автоматически синхронизируется и тому, что приложение Облако Mail.ru имеет аналоги для прочих ОС, например мобильных – вы сможете получить доступ к файлам, хранящимся в данной папке, с любого устройства, будь то телефон, планшет или другой компьютер.
Скорость загрузки на сервер не велика, скорее всего из-за того, что к одному серверу подключено огромное количество пользователей. Но, это никак не влияет на безопасность и сохранность ваших данных.
Скачать и установить бесплатно Облако Mail.ru можно по ссылке ниже, причем скачиваться и устанавливаться будет только данный клиент, без каких-либо дополнительных сервисов от Mail.ru, например как: Спутник, Амиго и прочие.
Облако Mail.Ru - облачное хранилище в интернете и решение для синхронизации данных с поддержкой популярных десктопных и мобильных платформ.
Вы можете получить доступ к вашим файлам, фотографиям и документам с любого устройства и в любом месте с активным интернетом. Облачное хранилище позволит сэкономить место на жестких дисках вашего компьютеров или в памяти смартфона / планшета.
Надежность хранения файлов в интернете обеспечивается системой резервного копирования и антивирусной проверкой.
Обзор возможностей Облако Mail.Ru
Поддержка популярных платформ
Облако Mail.Ru работает на всех самых популярных десктопных и мобильных платформах: Windows, Mac OS X, смартфонах и планшетах Android, iPhone, iPad и Windows Phone. Функциональные возможности приложений позволяют пользоваться преимуществами Облака вне зависимости от того, какое у вас устройство.
Скорость передачи файлов в облачном хранилище зависит только от возможностей вашего интернет-соединения.
8Гб бесплатного пространства
Облако Mail.Ru для каждого пользователя предлагает 8 Гб пространства на облачном диске бесплатно. Вы можете хранить любые типы файлов, включая фото, видео, музыку, презентации, документы.
Синхронизация и резервное копирование файлов
Для надежной защиты файлов создайте на своем компьютере папку, сохраните в ней ваши файлы и синхронизируйте ее с Облаком. Даже если на компьютере сломается жесткий диск, все ваши файлы сохранятся в интернете, и вы сможете получить к ним доступ. Для надежности Mail.Ru также использует резервное копирование ваших файлов на разных дата-центрах, чтобы исключить потерю данных.
Вы можете включить автозагрузку сделанных фотографий и видеороликов на вашем смартфоне или планшете (iOS и Android). Это позволит сохранить файлы даже в случае потери или выхода из строя мобильного устройства. Автоматическая синхронизация также позволяет удалить файлы с вашего устройства и освободить место для новых фотографий и видео.
Общие папки. Совместный доступ к файлам
Функция Общие папки позволяет совместно с другими пользователями хранить файлы и вносить изменения в содержимое. Например, вы можете вместе с друзьями делиться фотографиями, организовывать групповую работу над проектом или пополнять общую папку с учебными материалами.
Интеграция с Почтой Mail.Ru
Облако интегрировано с вашим почтовым ящиком Mail.Ru. Вы можете сохранить в Облако любой из полученных в письме файлов или, отправляя новое письмо, прикрепить к нему файлы из облачного хранилища, почты или компьютера.
Антивирусная проверка файлов
Все файлы, которые вы сохраняете или передаете в Облаке Mail.Ru, проверяются с помощью технологий Антивируса Касперского. Это позволяет защитить все ваши устройства от заражения вредоносным ПО. Зараженные файлы блокируются и становятся недоступными для скачивания другим пользователям.
Здравствуйте дорогие посетители! Если вы зашли на эту страницу, то скорее всего вас интересует вопрос, по хранению файлов в облаке. Я сейчас напишу и как уже принято на этом сайте, покажу в картинках, как установить и настроить Google Диск . Но думаю, что не лишним будет написать несколько слов о том, что такое облачные хранилища, зачем они нужны и рассказать немного о Google Диск, он же Google Drive.
Простыми словами, облачное хранилище, это сервис, который предоставляет для вас определенное место в интернете для хранения ваших файлов. Одним из таких сервисов является . Он вместе с почти одновременно появился на рынке и начал предоставлять свои услуги. Есть еще много подобных сервисов, среди которых стоит выделить Dropbox, возможно о нем будет отдельная статья.
Почему я буду писать сегодня именно о Google Диск? Как вы уже наверное догадываетесь, я сам им сейчас пользуюсь, и как раз вчера переустановил системы и нужно снова установить на компьютер эту программу, как раз скриншотов наделаю:).
Удобство таких сервисов, в частности и Google Drive, в том, что вы получаете такую себе “флешку” в интернете, на которой вы можете хранить информацию, и что самое главное, иметь к ней доступ из любого места где есть интернет и возможность зайти на сайт сервиса. Все что нужно, это только знать свой логин и пароль для доступа. Конечно же компания Google создала приложения для компьютеров, планшетов и смартфонов на разных платформах. Все это для удобства использования сервиса Google Диск.
Сразу после регистрации, вам будет бесплатно предоставлено 5 Гб для хранения файлов. За 2,5 доллара можно увеличить до 25 Гб, и это не придел.
Думаю хватит этой никому не нужной теории:), давайте перейдем к делу.
Для использования Google Диск нужно создать аккаунт в Google.
Конечно же, нужно зарегистрироваться в Google, для того, что бы получить логин и пароль. О том, как создать аккаунт в Google, можете почитать в статье . Или если вы уже используете хотя бы один из сервисов Google, например Gmail, то для входа в Google Диск можно использовать логин и пароль, который у вас уже есть.
Для того, что бы зарегистрироваться в Google Drive, или подробнее ознакомится с его возможностями, зайдите на страницу . Нажмите справа кнопку “Перейти в Google Диск” .


После регистрации войдите на сайт под своими данными.
Как установить Google Диск на компьютер?
Вот мы и подошли к самой главной части этой статьи, сейчас будем устанавливать программу, которая позволит удобно работать с Google Диском.
Снова заходим на . Переходим на страницу .

Выбираем версию для компьютеров и нажимаем “Загрузить”.

Появится окно, в котором просто нажимаем “Принять условия и установить” .

Сразу появится сообщение, что загружается Диск Google. Затем пойдет установка.

По завершению установки, нажмите “Закрыть” .

Все, установка закончена. Программа сама запустится, нажимаем кнопку “Войти” . Вводим свой адрес электронной почты и пароль, и снова нажимаем “Войти” .

Появится окно, в котором нажимаем “Вперед” .

В следующем окне, программа сообщит, что все файлы, которые уже находятся на Google Диск будут синхронизированы с специально созданной папкой на вашем компьютере. Для дополнительных настроек нажмите “Расширенные настройки” , но там ничего интересного вы не увидите, можно сменить размещение этой самой папки, и указать можно ли запускаться Google Диск при включении компьютера, и по сути все. Нажмите кнопку “Синхронизировать” .

Собственно и все.
Как пользоваться Google Диск на компьютере?
На рабочем столе появится папка Google Диск, так же она будет отображаться и в проводнике. Переместив файлы в эту папку, они автоматически загрузятся в облако и вы сможете получить к ним доступ с любого устройства. Или же, при добавлении файлов с другого устройства, допустим планшета, они автоматически появляться в этой папке.
Мне например, когда нужно перекинуть фотографии с телефона на компьютер, просто выгружаю их на Google Диск, затем на компьютере захожу в папку Google Диск и копирую их оттуда. Это даже быстрее, чем подключать телефон по кабелю.
Так же на панеле задач (в трее), появится значок программы, нажав на него правой кнопкой, можно посмотреть сколько у вас еще осталось свободной памяти на Google Диск, так же можно перейти к настройкам программы.