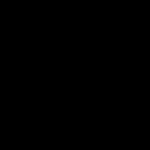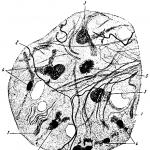Настройка учетной записи электронной почты
Первым делом необходимо настроить учетную запись электронной почты. Для этого переходим в раздел Администрирование , далее Органайзер .

В открывшейся форме выбираем настройка системной учетной записи (параметры которой будут подставлять в письма при отправке по умолчанию). Программа позволяет создать несколько учетных записей (для того, чтобы разные пользователи могли отправлять письма с разных адресов), для этого нужно перейти по ссылке Учетные записи электронной почты . В рамках этой статьи не рассматриваем такое развитие событий.


В открывшейся форме вводим данные почтового ящика, который будем использовать в качестве отправителя. Ставим признак Для отправки почты , указываем Имя отправителя и нажимаем Создать .

Система нас уведомляет о том, что создание учетной записи завершено успешно.
Отправка писем из 1С
Для примера отправим письмом два счета покупателю .
Для этого откроем список документов Счет на оплату покупателю , выделим два элемента (зажав клавишу Ctrl) и нажмем на значок электронной почты.


В открывшемся окне необходимо выбрать печатную форму, которую необходимо вложить в письмо, и формат (по умолчанию PDF, при необходимости можем выбрать другой нажав на гиперссылку).

После выбора формата нажимаем Выбрать .

В открывшейся форме необходимо отредактировать тему, текст сообщения и ввести адрес получателя (получателей). Есть возможности прикрепить дополнительные файлы к письму. В нижней части в поле Учетная запись видим, что подставилась системная запись, которую мы создали ранее. Когда письмо будет готово, нажимаем Отправить .
После этого в нижней части экрана появится такое сообщение:
А на ящик получателя придет такое письмо:

Настройка учетной записи электронной почты и отправка писем в других типовых конфигурациях 1С:Предприятие 8.3 выполняются полностью аналогично.
Процесс добавления пользователя в 1С:Предприятие Бухгалтерия для Украины (например) начинается с запуска программы в режиме конфигуратора. Запустив программу и авторизовавшись, выполняем несложные действия. На панели управления вверху интерфейса 1С выбираем кнопку «Пользователи».

В открывшемся окне «Пользователи» находится список пользователей 1С и здесь же становятся доступными средства их редактирования. Нажимаем кнопку «Новый элемент» или клавишу на клавиатуре Insert.


Открывается диалог добавления нового пользователя. Назначаем пользователю
— Полное имя: в этом поле желательно указывать Фамилию, имя и отчество добавляемого пользователя для избежания путаницы в последующем.;
— Рабочий каталог: каталог, в котором будут храниться служебные и, возможно, личные файлы пользователя. Рекомендуем располагать такой каталог в каталоге с основной информационной базой, но это не критично.;
— Права: выберите права по чтению и редактированию данных в 1С. Права должны быть организованы заранее в окне конфигурации на вкладке «Права»;
— Интерфейс: выберите интерфейс для нового пользователя. В интерфейсе можно наложить ограничения на панели и меню в доступной пользователю визуальной оболочке 1С. Интерфейсы должны быть организованы заранее в окне конфигурации на вкладке » Интерфейсы»;
 Нажимаем клавишу «ОК».
Нажимаем клавишу «ОК».
По умолчанию пользователя формируется как пустой. Для изменения пароля нужно нажать правой клавишей на пользователе и выбираем «Изменить ». Вводи и подтверждаем повторно набор символов для пароля.

Подтверждаем сохранение списка пользователей при выходе.
На этом создание нового пользователя в 1С:Предпритие 7.7 завершено.

Обратимся к созданию нового пользователя в 1С:Предприятие 8.2
Так, как программы 1С:Предприятие 7.7 и 1С:Предприятие 8.2 аналогичны по функциональному назначению и выпущены одной организацией, то несложно предположить, что процесс создания нового пользователя в 8.2 будет подобен действующему в 7.7.
Запускаем конфигуратор 1С:Предприятие 8.2. После открытия основного интерфейса выбираем в главном меню кнопку «Администрирование» и пункт меню «Пользователи»

Нажимаем кнопку «+» или клавишу Insert. В открывшемся окне заполняем необходимые параметры нового пользователя

 Заполняем данные на первой закладке:
Заполняем данные на первой закладке:
— Имя: произвольное имя, которое будет отображаться в окошке авторизации 1С:Предприятие;
— Полное имя: в этом поле указываем Фамилию, имя и отчество добавляемого пользователя;
— Пароль и подтверждение пароля: кодовый набор символов, назначение очевидно;
— Пользователю запрещено изменять пароль: можно указать, если Вы не даете права пользователю на изменение пароля;
Вторая закладка «Прочие». Обязательно или очень желательно заполнить «Доступные роли» (можно выбрать несколько ролей при необходимости), «Основной интерфейс» и «Язык»;
Остальные параметры на обоих вкладках, если Вы не представляете о чем идет речь, то их не стоит заполнять.

После нажатия на кнопку «ОК» произойдет формирование нового пользователя с указанными полномичиями и параметрами.

На этом создание нового пользователя в программах 1С:Предприятие 7.7 и/или 1С:Предприятие 8.2 завершено.
- Запустите вашу базу Бухгалтерия 2.0 и выполните «Операции» -> «Справочники». Откройте двойным щелчком справочник «Учетные записи электронной почты»
- Выберите «Системная учетная запись» и нажмите кнопку «» для редактирования (либо нажмите клавишу F2)
- Заполните предлагаемые настройки по аналогии со стандартным почтовым клиентом (см. рисунок)
- Заполните порты POP3 и SMTP в соответствии с вашей почтовой службой (см. таблицу ниже) либо нажмите «установить стандартные порты» если используете собственный почтовый сервер. Установите «Длительность ожидания сервера» не менее 120 секунд.
- Нажмите кнопку «Сохранить» и «Проверить учетную запись». Если вы все ввели правильно, вы получите сообщение об успехе. Если нет – проверьте введённые вами данные еще раз. По окончании настроек нажмите кнопку «Записать и закрыть». Почта в данной базе настроена.
Прим. 1: в графе «Пользователь» раздела «Аутентификация» иногда требуется указать полный почтовый адрес [email protected] ” вместо “polzovatel”
Прим. 2: в разделе «Сведения о сервере почты» иногда достаточно указать сервер почты вместо 127.0.0.1 – в случае, если почтовая служба ваша собственная и/или вы знаете, что она не использует SSL
Прим. 3: на сегодняшний день все популярные почтовые службы требуют SSL . Если вы владеете ящиком на одном из них (Google Mail, Yandex, Mail RU, Rambler, Office 365) – данный раздел надо заполнить в точности так, как показано на рисунке)
Параметр «POP3 аутентификация» должен быть выбран как «обычная»
По желанию можете поставить галочку «Оставлять копии сообщений на сервере» и указать, сколько их там хранить.
Обязательно должна стоять галочка «SMTP серверу требуется проверка подлинности» и выбран параметр «Аналогично серверу входящей почты»
Таблица: параметры POP3 и SMTP портов для популярных почтовых сервисов
| Имя сервиса |
Порт POP3 (получение почты) |
Порт SMTP (отправка почты) |
|---|---|---|
| Рамблер (rambler.ru) | 148 | 149 |
| Майл РУ (mail.ru) | 144 | 145 |
| Google Mail (gmail.com) | 110 | 2525 |
| Office 365 (office365.com) | 111 | 2526 |
| Яндекс (yandex.ru) | 112 | 113 |
Прим.: Если у вас в организации подключена Почта Для Домена на Яндексе или Google Apps для бизнеса (с почтой) – вводить следует настройки для Яндекса и Google соответственно.
После выполнения всех настроек нажмите «ОК »
Бухгалтерия 3
- Запустите вашу базу Бухгалтерия 3 и перейдите во вкладку «Администрирование» (в интерфейсе «Такси» с боковой панелью найдите этот пункт на боковой панели)
- Нажмите пункт «Органайзер» на боковой дополнительной панели (либо тот же пункт на странице «Администрирование» в интерфейсе «Такси») и выберите «Настройка системной записи электронной почты»
- Заполните предлагаемые настройки по аналогии со стандартным почтовым клиентом (см. рисунки и примечания к ним)
- В графе «Прочие настройки» установите оптимальное время ожидания сервера (мы рекомендуем не менее 120 секунд). Затем нажмите кнопку «сохранить». Чтобы проверить настройки выполните «Все действия» -> «Проверить настройки»
- При успехе вы получите соответствующее сообщение. Нажмите «Записать и закрыть». Вы настроили учетную запись эл. почты для работы с вашей 1С: Бухгалтерия 3.0
Прим. 1: в графе «Имя пользователя» вкладок «Отправка» и «Получение» иногда требуется указать полный почтовый адрес вместо простого имени пользователя. Например – “[email protected] ” вместо “polzovatel”
Прим. 2: в графе «Сервер» вкладок «Отправка» и «Получение» иногда необходимо не ставить галочку «Использовать безопасное соединение (SSL)» – в случае, если почтовая служба ваша собственная и/или вы знаете, что она не использует SSL
Прим. 3: на сегодняшний день все популярные почтовые службы требуют SSL . Если вы владеете ящиком на одной из них (Google Mail, Yandex, Mail RU, Rambler, Office 365) – данный раздел надо заполнить в точности так, как показано на рисунке, вписывая параметры вашей учетной записи вместо polzovatel и pochta.ru – эти данные только для примера)
Здесь будет рассказано как добавить нового пользователя для работы в системе 1С:Предприятие 7.7.
1. Добавление пользователя в конфигураторе
Пользователи в системе 1С:Предприятие 7.7 определены отдельно для каждой информационной базы . Для добавления нового пользователя необходимо запустить 1С в режиме конфигуратора , выбрав необходимую базу данных.

В открывшемся конфигураторе заходим в «Администрирование » — «Пользователи » .

Откроется список пользователей, зарегистрированных в текущей базе данных. Для добавления нового, заходим в меню «Действия » — «Новый » .

Откроется окно «Свойства пользователей » . На вкладке «Атрибуты » заполняем:

Теперь переходим на вкладку «Роль » где выбираем Набор прав и Интерфейс из выпадающего меню и жмем «ОК » .

Далее что нужно нам сделать, это создать пароль для входа в систему. Для этого выделяем только что добавленного пользователя в списке и заходим в меню «Действия » — «Изменить пароль » . После чего дважды вводим пароль.

На этом создание пользователя закончено. Осталось только сохранить все изменения, выбрав в меню «Файл » — «Сохранить » .

Редактируются свойства пользователей аналогично созданию, в этом же списке.
2. Настройки значений по умолчанию (только для конфигурации «Торговля и Склад»)
Если используется конфигурация «Торговля и Склад», то возможно еще определить значения по умолчанию для нового пользователя.
При входе пользователя в систему, 1С:Предприятие ищет в справочнике «Пользователи » элемент с наименованием, аналогичным имени пользователя, задаваемого в конфигураторе. Например, если имя пользователя в конфигураторе задано как «Онянов», то и элемент справочника должен иметь в точности такое же имя (включая пробелы). Если элемент не найден (например, при первом входе пользователя в систему) то создается новая позиция с таким именем. А в окне сообщений можно увидеть соответствующую надпись:

В этом справочнике хранятся настройки по умолчанию, которые будут использоваться при вводе новых документов, открытии отчетов и т. д. на протяжении всего сеанса. Для установки этих значений откроем справочник «Пользователи » (в стандартном общем интерфейсе «Справочники » — «Структура компании » — «Пользователи ») и найдем в нем необходимый элемент. Или можно нажать кнопку с изображением сидящего за компьютером человеке из под сеанса данного пользователя:

На вкладке «Значения по умолчанию » можно, собственно, и выбрать эти значения.

Или перейдя на вкладку «Основные » , возможно выбрать пользователя, с которого будут наследоваться значения по умолчанию.

Выбрав необходимые параметры, нажмем «ОК » для сохранения результатов.
Помогла ли вам данная статья?
Если у вас появился новый сотрудник или если вы установили новую чистую базу конфигурации 1С 8.2, вам понадобится создать нового пользователя.
Если база чистая, то обязательным условием для корректной работы программы является создание хотя бы одного пользователя с полными правами.
Если в базе нет ни одного пользователя и сотрудники работают без авторизации, часто возникают ошибки в работе программы. Добавим нового пользователя в демо базу конфигурации 1С Бухгалтерия предприятия 2.0.
Запускаем 1С и выбираем режим запуска конфигуратор:
Если у вас не пустая база то для добавления новых пользователей необходимо зайти в конфигуратор под пользователем с полными правами. Выбираем и нажимаем “ОК”. Если база пустая,то вы сразу попадете в конфигуратор.

Выбираем из меню Администрирование пункт “Пользователи”.

Появляется список пользователей. Нажимаем добавить.

В появившемся окне необходимо задать имя для пользователя. При необходимости можно задать ему пароль. Пароль также можно задать для пользователя если зайти в базу в режиме Предприятие под этим пользователем и нажав из меню Сервис пункт “Параметры пользователя”.
Можно запретить пользователю изменять пароль и убрать его из списка выбора при запуске программы. Убирать из списка выбора бывает необходимо когда пользователь используется к примеру для обмена данными.
Можно убрать галочку Аутентификация 1С: Предприятие и поставить ее на Аутентификация операционной системы, выбрав пользователя Windows под которым сотрудник работает на компьютере. В таком случае пользователь будет определяться автоматически исходя из того с какого компьютера и под каким пользователем Windows сотрудник входит в программу.

Когда все заполнено переходим на вкладку “Прочие”.

Здесь необходимо выбрать доступные роли пользователя. Для пустой базы необходима роль “Полные права”. Эта роль вбирает в себя все остальные из списка, кроме роли “Пользователь”. Если она присутствует на ней тоже нужно поставить галочку.
Для действующий базы, нужно определиться какие роли назначить для пользователя. Отсутствие ролей у пользователя это по сути отсутствие у него определенных прав в программе, т.е. ограничение доступа на выполнение определенных операций.
Здесь же можно назначить основной интерфейс для сотрудника. Интерфейс выбирается исходя из ролей пользователя и выполняемых им задач на предприятии. Для пользователя чистой базы с полными правами необходимо установить полный интерфейс.
Язык по умолчанию ставится операционной системы и выбирать его не нужно. Когда все заполнено нажимаем “ОК”.

Видим что в списке пользователей появился новый. Закрываем конфигуратор и можем зайти под ним в режиме Предприятие.