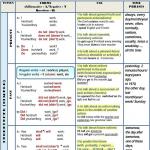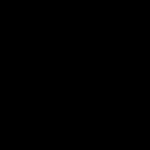План видов расчета — объект 1С 8.2 и 8.3, хранящий в себе сведений о типах видов расчетов и определяющий влияние разных расчетов друг на друга. Он так же, как и , похож на справочник, однако имеет свои особенности.
Рассмотрим особенности настройки плана видов расчета.
Особенности настройки плана видов расчетов в 1С
Самая интересная вкладка, с точки зрения разработчика, плана вида расчетов — Расчет. Рассмотрим свойства подробнее:

Использует период действия — свойство плана видов расчетов, определяющий, требуется ли использование периода в данном виде расчета. Например, вид расчета «Штраф» не требует использования периода действия в отличие от оклада.
Получите 267 видеоуроков по 1С бесплатно:
Зависимость от базы — настройка определяет возможность расчета заработной платы от другого вида расчета. Существуют следующие варианты:
- не зависит — не зависит от другого начисления. Пример — штраф начисляется независимо от всего.
- зависит по периоду действия — зависит от протяженности другого вида расчета. Пример — расчет отпускного в зависимости от оклада за последние полгода.
- зависит по периоду регистрации — зависит от периода регистрации вида расчета. Например, необходимо взять за базу все выплаченные премии за промежуток времени.
Базовые планы видов расчета — список планов расчетов, которые могут быть выбраны в качестве базы для объекта. Доступны для редактирования только в том случае, если Зависимость от базы установлено в значение, отличное от не зависит .
Свойства элемента плана расчетов в 1С
Рассмотрим свойства предопределенного элемента плана расчетов подробнее:

Флаг Период действия является базовым периодом — доступен только при установленном флаге Использует период действия, и если установлена зависимость от базы. Если флаг установлен, то базой для расчета будет являться сам период расчета.
Вкладка Базовые позволяет выбрать из имеющихся планов расчета те расчеты, которые будут являться для него базовым. Например, очень часто для отпускных базой является оклад.
. 1С Зарплата и Управление Персоналом – это прежде всего специализированный программный продукт для автоматизации расчета заработной платы. В своих прошлых статьях я уже упоминал, что программа предоставляет широкие возможности по настройке разнообразных формул, которые можно не только выбирать, но и создавать самостоятельно, используя предопределенные и свои собственные показатели. К сожалению, довольно часто программистам проще доработать, переписать конфигурацию, а не разбираться с типовыми средствами программного продукта 1С ЗиУП . В результате у конечного пользователя, клиента возникает необходимость оплачивать лишнюю работу программиста, а также влечет удорожание планового обновления самой программы и другие мелкие, но неприятные трудности, связанные с использованием конфигурации снятой с поддержки.
В этой статье мы рассмотрим пример, в котором я постараюсь наиболее полно отразить ключевые возможности использования формул и показателей. Также будет затронут вопрос использования справочника «Графики работы» и загадочного документа . Не путайте с одноименным отчетом. Конечно в рамках одного примера обо всем рассказать не получится, поэтому чуть позже я напишу ещё несколько публикаций на эту тему.
Произвольные формулы расчета в 1С ЗиУП
✅
✅
✅
Давайте сразу приступим к примеру. Мне кажется так будет более наглядно. Итак, в организации есть подразделение охрана. Сотрудники этого подразделения, их 4 человека, работают сутки через 3. Для каждого сделаем отдельный график работы. Сотрудник получает полный оклад, если отработает весь свой план по графику. Если будут неотработанные дни , то оклад пересчитывается пропорционально отработанным дням. Также возможен случай, когда сотрудник отработает больше положенной нормы дней по своему графику. Это происходит, когда сотрудники заменяют другого работника, ушедшего в отпуск или выбывшего по болезни. В этом случае сотрудник, отработавшей на подмене имеет отработанных дней больше, чем положено по его графику. Надо обеспечить, чтобы в этом случае его оклад был начислен как за обычную работу в рамках плановых дней графика, а оплата за дни, отработанные сверх плана были бы отнесены на другой вид расчета «Доплата за совмещение».
Создание элементов справочника «Графики работы»
Для начала необходимо обсудить элементы справочника «Графики работы» . Его можно найти на рабочем столе программы на закладке «Кадровый учет» в средней колонке.
Для наших целей уже есть шаблон «Сутки через трое (40 час. раб. неделя)». Появится вариант, при котором отдельно программа будет считать для сотрудников, работающих по этому графику, отработанные ночные и вечерние часы. В нашем примере этого не требуется, поэтому галочки не ставим. А вот дату, с которой начинается отсчет периодичности поставим 01.07.2014. Во втором графике – «Сутки через трое 2» — эта дата сместиться на 1 день и так далее.
После этого нажимаем кнопку «Заполнить». И график будет заполнен, начиная с указанной даты.

Таким образом создадим ещё три графика для каждой из смен.
Создание видов расчета для автоматизации начисления заработной платы в 1С ЗиУП
✅ Семинар «Лайфхаки по 1C ЗУП 3.1»
Разбор 15-ти лайфхаков по учету в 1с зуп 3.1:
✅ ЧЕК-ЛИСТ по проверке расчета зарплаты в 1С ЗУП 3.1
ВИДЕО - ежемесячная самостоятельная проверка учета:
✅ Начисление зарплаты в 1С ЗУП 3.1
Пошаговая инструкция для начинающих:
Также при приеме на работу этих сотрудников необходимо установить для виды расчетов. Их нужно создать. Первый это «Оклад (охрана)». Ещё раз напомню, что такой оклад должен быть выплачен полностью, если по графику всё отработано (т.е. нет пропущенных дней), если же отработано не полностью, то начисляться пропорционально отработанным дням. А вот в случае, когда сотрудник отработал сверх установленного графика необходимо обеспечить начисления только одного оклада, без пересчета за переработанные дни. Оплата за переработку будет осуществляться другим видом расчетов, но о нем позже.
Откроем справочник «Основные начисления организации» и на основании типового вида расчета «Оклад по дням» копированием создадим новый вид расчета «Оклад (охрана)». Ссылку на справочник можно найти на закладке «Расчет зарплаты» рабочего стола программы в самом низу в разделе «См. также». Все параметры кроме формулы и названия сохраняться как и у исходного элемента. Перейдем сразу к редактированию формулы. Для этого вначале установим переключатель «Способ расчета» в положение «Произвольная формула расчета», после чего жмем на ссылку «Редактировать формулу расчета». В результате откроется отдельное окно, в котором мы будем создавать формулу. Оно состоит из трех областей:
- Формула расчета – тут непосредственно будет формироваться формула;
- Функции – это предопределенные разработчиками арифметические и логические операции, которые можно использовать в формуле. В справке можно ознакомиться подробнее о каждой;
- Показатели – это во-первых, предопределенные переменные, которые принимают значения, запрограммированные разработчиками 1С. Например, параметр «ВремяВДнях» будет возвращать количество дней отработанное сотрудником, для которого выполняется расчет по этому виду расчета. Во,вторых опказатели можно создавать самостоятельно. Например, создать показатель «ПроданоШт», в зависимости от которого будет начисляться премия сотруднику, а само значение, т.е. сколько продано заполнять раз в месяц перед расчетом зарплаты.

Сразу приведу формулу, которую мы будем использовать, а потом поясню:
? (ВремяВДнях>=НормаВремениВДнях, ТарифнаяСтавкаМесячная, ТарифнаяСтавкаМесячная / НормаВремениВДнях * ВремяВДнях)
Во-первых, поясню конструкцию, в которой выполнена эта формула: ?(условие, выражение1, выражение2) .
).
Если условие, находящееся в скобках выполняется, то результат принимает значение переменной, находящейся после первой запятой (т.е. выражение1, в нашем случае этоТарифнаяСтавкаМесячная ). Если условие не выполняется, то результат принимает значение, полученное после выполнения формулы, которое находится после второй запятой (т.е. выражение2, в нашем примере это ТарифнаяСтавкаМесячная / НормаВремениВДнях * ВремяВДнях ).
Во-вторых, расшифрую показатели, которые используются в формуле:
- ВремяВДнях – количество дней, отработанных сотрудником в текущем месяце –;
- НормаВремениВДнях – плановое количество дней, которое сотрудник должен отработать в текущем месяце в соответствии с графиком работы — предопределенный показатель – рассчитывается программой автоматически ;
- ТарифнаяСтавкаМесячная – сколько сотрудник заработает при полной отработке своих плановых рабочих дней – предопределенный показатель – указывается при назначении сотруднику этого вида выплаты.
А теперь я постараюсь пояснить суть формулы. Если сотрудник отработал (ВремяВДнях) всю свою норму дней (НормаВремениВДнях) или сверх этой нормы (т.е. выполнено условие), то Сотруднику начисляется его полный оклад. Если же условие не выполняется, т.е. он отработал дней меньше, чем положено по норме, тогда его выплата определяется исходя из месячной тарифной ставкипропорционально отработанным дням . В конечном виде вид расчета будет выглядеть так.

Не забудьте записать этот вид расчета, чтобы сохранить все изменения.
Теперь создадим второй вид расчета «Доплата за совмещение», который будет отслеживать ситуацию, когда сотрудник отработал дней больше, чем предусмотрено его графиком работы. Оплата за такую переработку будет рассчитываться исходя из месячной тарифной ставки, пропорционально переработанным дням. Формула такого вида расчета будет иметь вид:
? (ВремяВДнях > НормаВремениВДнях, ((ВремяВДнях – НормаВремениВДнях) / НормаВремениВДнях * ТарифнаяСтавкаМесячная) , 0)
Если же условие не выполняется, т.е. если сотрудник не превысил количество отработанных дней по своему графику, то результат будет равен нулю, т.е. в этом случае сотруднику доплата не начисляется. Никаких новых параметров по сравнению с предыдущим видом расчетов не появилось, поэтому нет смысла ещё раз их пояснять. Сохраняем этот вид расчета.
Теперь необходимо назначить эти виды расчетов нашим сотрудникам. Если новые сотрудники, то это делается в документе приема на работу. Подробнее о приеме сотрудников читайте . Если же виды расчета устанавливаются для уже работающих сотрудников, то можно воспользоваться документом «Ввод постоянного начисления или удержания организаций» или «Ввод сведений о плановых начислениях сотрудников организации» . Но только в первом случае придется вводить два документа для каждого из видов расчета, а во втором случае можно обойтись одним документом.


Начисление зарплаты с использованием созданных видов расчета
✅ Семинар «Лайфхаки по 1C ЗУП 3.1»
Разбор 15-ти лайфхаков по учету в 1с зуп 3.1:
✅ ЧЕК-ЛИСТ по проверке расчета зарплаты в 1С ЗУП 3.1
ВИДЕО - ежемесячная самостоятельная проверка учета:
✅ Начисление зарплаты в 1С ЗУП 3.1
Пошаговая инструкция для начинающих:
Итак, в результате каждый из этих четырех сотрудников должен иметь по два плановых начисления.
Напомню, что расчет зарплаты в 1С ЗиУП осуществляется по принципу вытеснения. Все дни графика считаются отработанными, если не было документов, вытесняющих рабочие дни графика (больничные, отпускные и т.д.). Подробнее о последовательности расчета заработной платы в ЗУП’е читайте . Пока мы в программу не вводили вытесняющих документов на наших сотрудников и если попробовать сформировать отчет «Табель учета рабочего времени» (об отчетах и печатных формах подробно ), то мы увидим, что у сотрудников отработаны все дни в августе по их графикам.

Теперь давайте предположи, что сотрудник Шелестов ушел в отпуск с 22.08 и получается, что его дни кто-то должен отработать (в августе это 24 и 28 числа). На это согласился Горин. Отпуск Шелестову отразить не сложно. Для этого используем документ «Начисление отпуска сотруднику» (подробнее об отпусках читайте ). А вот для того чтобы отразить дополнительные дни сотруднику Горину, будем использовать документ «Табель учета рабочего времени» . Ещё раз повторюсь – не путайте этот документ с одноименным отчетом. Этот документ можно найти на закладке «Расчет зарплаты» рабочего стола программы. Создадим новый документ. Установим месяц начисления Август 2014 и добавим в табличную часть документа сотрудника Горина. При этом табель сотрудника заполнится автоматически в соответствии с графиком его работы в августе. Нам лишь требуется исправить 24 и 28 августа с выходных дней на рабочие («Я 24»).

Проводим документ.
Теперь можем открыть документ «Начисление зарплаты сотрудникам организации», заполнить этот документ сотрудниками подразделения охрана и рассчитать этот документ. В результате получим следующее.

Итак, Шелестов отработал на 2 дня меньше в связи с отпуском, вместо 7 дней 5, поэтому его оклад рассчитывается пропорционально отработанным дням:
12 500 / 7 * 5 = 8 928,57 руб.
Ни о какой доплате конечно речи не идет, поэтому «Доплата за совмещение» равна 0.
Сотрудник Горин отработал на два дня больше своего плана, вместо 8 дней 10. Оклад начисляется в полном размере, как за 8 плановых дней – 12 500 руб. А вот доплата рассчитывается пропорционально двум дням отработанным сверх нормы в 8 рабочих дней:
12 500 / 8 * 2 = 3 125,00 руб.
Вот так. Всё что можно было автоматизировать в этом примере мы автоматизировали типовыми средствами. Для удобства можно ещё сделать внешнюю обработку, в которой можно будет на основании отпуска и других вытесняющих документов создавать документ «Табель учета рабочего времени» при указании в этой обработки кто кого заменяет. Но над этим стоит работать только если подобная процедура имеет массовый характер из месяца в месяц при большом количестве сотрудников. А так можно и ручками ввести.
На этом сегодня всё! Скоро будут новые интересные материалы на .
Чтобы узнать первыми о новых публикациях подписывайтесь на обновления моего блога:
В настройках для расчета з/п существует понятие «Планы видов расчетов». Типовые настройки задают уже настроенные планы начислений, взносов в фонды и удержаний.
Планы содержат заранее определенные виды начислений, удержаний и взносов в фонды, изменить которые пользователю не удастся (если в законодательстве что-то поменяется, элементы дополняются или меняются поточными обновлениями настроек). По предопределенным видам проходит автоматический расчет. Можно конечно дополнить списки вручную, создав новые элементы, в зависимости от специфичности ведения учета расчетов по з/п в организации.
В настройках заданные виды планов расчетов показаны на представленном дальше рисунке.
Для систематизации данных по планах видов расчетов определим их особенности по пунктам:
1. План видов расчетов « Основные начисления организаций » (меню «Зарплата - Начисления организаций», смотрите рисунок ниже) включает в себя виды основных начислений, используемых для расчета заработной платы . Если на предприятии используются дополнительные виды начислений, пользователь может добавить новую систему расчета начислений.
Например, вид расчета «Больничные за счет предприятия» является дополнительным начислением, введенным пользователем вручную.

При настройке плана вида расчета необходимо выбрать способ расчета из предложенного списка значений (Окно настроек планов видов расчетов).

Если выбрать пункт "фиксированной суммой", то начисления проходят ежемесячно по конкретной заданной сумме, определенной еще при приеме на работу сотрудника или при кадровых перемещениях.
Когда начисляют трудовое вознаграждение в документе « Начисления зарплаты работникам организации» автоматом заполнятся данные по каждому работнику, учитывая, что установлена фиксированная сумма.
· первичное → использует начисления за отработанное время;
· зависимые → у них базой для начислений является предыдущий уровень.
Реквизит «НДФЛ» нужен для отражения в форме №– 1ДФ, где будет указан код дохода для начисления НДФЛ.
Заполнение реквизитов «Отражение в бух. учете» и «Индексируется расчетом» дает возможность индексации этого начисления и представлено на следующем рисунке.

Показатели «Учета отработанного времени» указываются, чтоб использовать отчеты по труду и вычисления среднесписочной численности и численности в эквиваленте полной занятости. На вкладке «База для расчетов» записывается список взносов на это начисление.
Важно! Если выбрать метод вычисления «Нулевая сумма» → для сдельной оплаты труда в документах зачисления на работу выбирается вид расчета с нулевой суммой, а сумму начисления будет записывать пользователь в бумагах расчета вручную (в табл. часть поля «Размер»).
2. План видов расчетов «Взносы в фонды» (меню «Зарплата -> Учет НДФЛ и взносов - Взносы в фонды», смотрите одноименный рисунок).

Данный план расчетов утверждает базу расчета показателей взносов работников для разных фондов, взносы на фонд оплаты труда (ФОТ). Для каждого типа взноса выбираются определенные виды начислений в справочнике «Начисления организаций».
Пользователь может добавить новый план начислений по взносам и ввести новые параметры вычислений взносов на фонды.
При обработке нового плана расчетов на взносы в фонды либо на взносы в ФОТ выбирается метод расчета:
1. «По шкале» → тогда анализ базы расчета проводится в документе « », и автоматом определяется один предел и интервал порога в соответствии со списком «Шкала ставок». Далее, определив порог, база умножается на ставку этого порога.
2. «Прогрессивный» → в этом случае анализ базы расчета проводится тоже в документе « Начисление зарплаты работникам организации », но определяется автоматом столько порогов, сколько есть в списке «Шкала ставок».
При вычислении проходит анализ базы с учетом предела (реквизит «База (с ограничением)»). После расчета порога из базы с учетом предела вычитаем значение предыдущего порога. В случае, когда полученная на третьем шаге сумма имеет значение больше нуля, она умножается на соответствующую ей ставку.
Если дополнять план расчетов по взносам, то нужно будет еще записать изменения в регистр сведений « Виды расчетов взносов в фонды » (рисунок с аналогичным названием, представленный ниже).
В периодическом режиме (на дату) записывается для каждого вида налога новый созданный пункт плана расчетов для взносов в фонды.

3. План видов расчетов «Отражение зарплаты организации» (следующий рисунок):

Такой план расчета имеет установленные элементы, которые отображают все начисления, удержания, взносы и налоги.
Он автоматом определяет порядок оформления проводок.
4. «Удержания организаций» (Меню «Зарплата Удержания организаций»).

В этом окошке имеется весь перечень удержаний, которые возможно могут быть использованы в подсчетах величины заработной платы для сотрудников организации.
Пользователь сможет вручную записать новые типы расчетов удержаний, воспользовавшись методом расчета «Фиксированной суммой» либо методом «Процентом». Если выбран последний метод расчета, то потребуется заполнить базовые типы расчетов, чтобы ставка процента бралась из расчетной базы.
Метод отражения в бухучете автоматом подставит в проводки хозяйственную операцию из справочника «Способы отражения зарплаты в регламентированном учете».
Категория типа расчета имеет четыре вида: «Первичная» или «Зависимость первого уровня», «Зависимость второго уровня», «Зависимость третьего уровня». Если для подсчетов, например, процентов возьмется какая-то база, то нужно, чтобы «зависимость определенного уровня» была установлена на 1 выше определяемых в базовых видах расчета.
Нас находят: заполнение планы видов расчета в 1с 8 2 , 1c8 d eckjdbt cgbcjr pyfxtybq , план оплаты, план видов расчетов індексація 1с 8 2, Вид расчета в 1С8 2, вид расчета в 1с 8 2, 1С 8 2 Планы видов расчетов Создание вида расчета, как изменить регламентированный вид расчета 1с, дайте определение виду нагрузки представленному на рисунке укажите вид расчета соответствующий нагрузки, план видов расчета 1с 8 3
Для начала разберемся, где в 1С 8.3 находятся контрагенты. Справочник Контрагенты можно вызвать из раздела Справочники:
Либо через команду Все функции в Главном меню:

Шаг 1. Заполнение полей карточки контрагента
Как завести контрагента
При заполнении поля Вид контрагента для выбора доступно 4 значения: Юридическое лицо, Физическое лицо, Обособленное подразделение, Государственное учреждение:

Если контрагент – юридическое лицо
Указывается наименование, полное наименование (отражается в печатных формах), ИНН (10 цифр), КПП (9 цифр), код по ОКПО.
Для данного вида контрагента после заполнения краткого наименования доступна кнопка Заполнить по наименованию. При нажатии на нее появляется окно найденных по текущему наименованию контрагентов:

После того, как пользователь выберет нужного контрагента, программа 1С 8.3 сравнивает его реквизиты с реквизитами, заполненными пользователем и:
- либо дозаполняет пустые реквизиты;
- либо, если нашлись несовпадения, предлагает перезаполнить такие реквизиты.
Таким образом, в 1С 8.3 автоматически заполняются реквизиты: наименование, сокращенное юридическое наименование, КПП, телефон, юридический адрес.
Для использования сервиса автозаполнения по наименованию необходимо подключить сервис Интернет-поддержка пользователей через раздел Администрирование – Сервис – Интернет-поддержка.
Если контрагент – физическое лицо
Указывается ФИО, ИНН (12 цифр), код по ОКПО, серия и номер свидетельства, документ, удостоверяющий личность:

Если контрагент – обособленное подразделение
Состав полей аналогичен заполнению вида Юридическое лицо, но добавляется дополнительное поле Головной контрагент. Выбор значения для заполнения данного поля происходит также из справочника Контрагенты, поэтому Головной контрагент должен быть предварительно занесен в этот справочник.
Для обособленного подразделения в 1С 8.3 ИНН заполняется автоматически по ИНН головного контрагента, а КПП зависит от места нахождения подразделения, наименования подразделения:

Если контрагент – государственный орган
Применяется для ввода сведений о государственных органах в базу 1С 8.3: например, ПФР, ИФНС, ФСС. При этом указываются:
- Наименование – наименование получателя, понятное для пользователя;
- Полное наименование – наименование получателя платежа в платежном поручении для перечисления в бюджет;
- Государственный орган:
- Налоговый орган – если получатель ИФНС;
- Орган ФСС – если получателем является ФСС;
- Орган ПФР – если получателем является ПФР;
- Прочий – если получателем является прочий орган.
- ИНН – ИНН получателя платежа;
- КПП – КПП получателя платежа:

Заполнение остальных полей карточки Контрагента
- Полное наименование – полное наименование контрагента (подставляется в печатные формы). Умеет хранить историю изменений наименования.
- Страна регистрации – важно указывать, так как в случае регистрации контрагента за рубежом, появляется возможность ввести налоговый и регистрационный номер в формате страны регистрации.
- Заполненные реквизиты основной банковский счет , адреса и телефоны , контактные лица из карточки подставляются автоматически в документы при выборе контрагента.
- ИНН и КПП контрагента – при заполнении этих реквизитов проходит проверка их корректности, а также отсутствия их в базе для исключения дублирования.
Для всех видов контрагентов за исключением обособленного подразделения в 1С 8.3 существует возможность автоматического заполнения реквизитов по ИНН. При этом:
- Заполнение по ИНН функционирует также при подключении Интернет-поддержки.
- При наличии информации о контрагенте в ЕГРЮЛ, будут заполнены реквизиты: КПП, краткое и полное наименование, юридический адрес, руководитель как основное контактное лицо, телефон.
- У реквизита КПП существует возможность хранения истории его изменения (начиная с версии 3.0.39). Если изменился КПП, то необходимо перейти по ссылке История и добавить новую строку, указав дату начала действия нового значения:

В карточке контрагента сверху предусмотрен доступ к связанным с данным контрагентом реквизитам и документам:

Рассмотрим каждый из них подробнее.
Открывается список банковских счетов для данного контрагента:

Новые банковские счета необходимо вводить через карточку контрагента. Также можно добавить новый банк и через форму ввода расчетного счета:

Для корректного заполнения банка в 1С 8.3 лучше воспользоваться Классификатором банков, который заполняется путем загрузки классификатора банков с сайта агентства РБК либо с диска ИТС ( читайте в нашей статье).
После того как классификатор загрузится в 1С 8.3 необходимо найти нужный банк в папке с наименованием необходимого региона и нажать кнопку Выбрать. После этого банк добавится в справочник Банки и уже оттуда можно будет добавить его в поле Банк окна создания Расчетного счета:

Флажок реквизита «Платежи проводятся через корреспондентский счет, открытый в другом банке (банке для расчетов)» устанавливается в том случае, если расчеты проводятся через корреспондентский счет банка в другом банке. Действует только для российских банковских счетов.
Открывается список контактных лиц данного контрагента. Контактное лицо, выбранное в качестве основного, подставляется в документы и печатные формы. Например, контактное лицо подставляется в раздел Подписи договора данного контрагента:

При создании контактного лица заполняются следующие поля:
- Закладка Главное – ФИО;
- Закладка Адреса – адрес, телефон, E-mail, другая контактная информация;
- Закладка Дополнительные реквизиты – должность, роль, дата рождения, прочая дополнительная информация.
- Поле Роль заполняется для уточнения значения, указанного в поле Должность. Например, Должность = Бухгалтер, а уточняющая роль может быть = расчетчик, по материалам, по основным средствам и т.д.
При начале заполнения контактное лицо заполняется с видом Контактное лицо контрагента:

Но после записи элемента на закладке Главная добавляются для выбора еще 2 вида контактов: личный контакт и прочее контактное лицо, чтобы в случае, если контакт уже не будет являться контактным лицом данного контрагента, то в будущем можно будет присвоить ему другой вид и контакт будет фигурировать в справочнике Контактные лица, но уже не будет числиться как контакт данного контрагента и не будет отображаться в списке его контактных лиц:

Открывается список настроек по счетам расчетов для данного контрагента:

Данное окно имеет только информативное значение, так как настраивать счета учетов с контрагентами лучше все же через одноименный регистр сведений, чтобы настройка была корректной и картина настроек была полной. Для этого переходим в раздел Справочники – Покупки и продажи – Счета учета расчетов с контрагентами:

На рисунке видно, что введены две строки с настройками счетов:
- Настройки первой строки действуют для всех организаций, всех контрагентов и для всех договоров и для расчетов в валюте рег. учета, так как ни одно из значений в колонках не выбрано.
- Вторая строка уже конкретно действует по организации Конфетпром для расчетов с контрагентом Кафе Сказка по определенному договору и для расчетов в валюте рег. учета.
Таким образом, подстановка счетов первой строки будет действовать во всех случаях кроме случаев, указанных во второй строке. При этом в новой настройке должно быть заполнено не меньше полей, чем в предыдущих настройках.
Открывается одноименный регистр сведений с отбором лицензий по данному контрагенту. Эти сведения используются для составления декларации об объемах розничной :

Открывается список настроек электронного документооборота по данному контрагенту. можно в разделе Администрирование – Настройка обмена электронными документами:

Шаг 2. Работа с документами контрагента в 1С 8.3
На вкладке Документы открывается Журнал операций с отбором по данному контрагенту, в котором можно дополнительно установить отборы по договору и организации, а также по другим реквизитам через кнопку Еще – Настроить список:

Шаг 3. Работа с договорами контрагентов в 1С 8.3
Как выбрать договор контрагента
Доступность ведения учета по договорам в 1С 8.3 включается в разделе Главное – Функциональность – закладка Расчеты – флажок Учет по договорам.
На вкладке Договоры открывается список всех договоров, которые когда-либо были введены в базу 1С 8.3 по этому контрагенту. В списке можно установить отбор по организации и выбрать действующие договоры на определенную дату.
Конфигурация 1С Бухгалтерия 3.0 позволяет назначить несколько договоров по контрагенту основными в зависимости от организации, с которой заключен договор и вида договора. То есть с одной организацией может быть назначено 2 основных договора с видом Прочее и С покупателем, но не может быть по одной организации 2 основных договора с видом С покупателем:

Некорректное указание договора в 1С может привести к дублированию договоров. К каким ошибкам это может привести, как найти и исправить такие ошибки смотрите в нашем видео:
Как создать договор с контрагентом в 1С 8.3
Заполнение общих реквизитов договора:
- Всегда заполняются реквизиты: наименование, номер и дата договора;
- Валюта расчетов – валюта договора;
- Вид расчетов – дополнительная аналитика по расчетам. Позволяет пользователю объединять договоры различных контрагентов. Например, в группы по какому-либо критерию;
- Тип цен – используется для подстановки при выборке договора в документе.
При создании нового договора ключевым является поле Вид договора. Расширение списка выбора видов договоров в 1С 8.3 Бухгалтерия 3.0 определяется включением настроек в разделе Главное – Функциональность – закладка Торговля:

Вид договора определяет, например, доступность договора для выбора из списка договоров при вводе документов (поступления, реализации и т.д.) в базу 1С 8.3:

К каким ошибкам может привести не правильное указание вида договора смотрите в нашем видео уроке:
Заполнение реквизитов договора с поставщиком в 1С 8.3
Если в поле Валюта выбрана валюта не регламентированного учета, то становятся доступными поле Оплата в и выбор валюты оплаты.
Флажок Установлен срок оплаты по договору – устанавливается, если по договору предусмотрен срок оплаты, отличный от срока оплаты из учетной политики организации. Если флажок установлен, то становится видимым поле Срок оплаты по договору.
Флажок Организация выступает в качестве налогового агента по уплате НДС – устанавливается, если организация выступает в качестве налогового агента по уплате НДС. Возможность устанавливать этот флажок включается в разделе Главное – Функциональность – закладка Расчеты – Налоговый агент по НДС.
При этом нужно указать:
- Вид агентского договора (аренда, реализация имущества, нерезидент);
- Обобщенное наименование товаров для счета-фактуры налогового агента – оно будет подставляться в счете-фактуре при автоматической регистрации счетов-фактур налогового агента.
Если в поле Валюта выбрана валюта не регламентированного учета и организация не выступает в качестве налогового агента по НДС, то становится доступным флажок Расчеты в условных единицах . Этот флажок необходимо установить, если вводится договор в условных единицах. Возможность вести расчеты в у.е. включается в разделе Главное – Функциональность – закладка Расчеты – Расчеты в валюте и у.е.
Заполнение реквизитов договора с покупателем в 1С 8.3
В поле Порядок регистрации счетов-фактур нужно выбрать из списка порядок регистрации счетов-фактур на аванс по договору.
Обобщенное наименование товаров для счетов-фактур на аванс – оно будет подставляться в счете-фактуре при автоматической регистрации счетов-фактур на аванс.
Заполнение реквизитов договора с комитентом (принципалом) в 1С 8.3
Для автоматического расчета комиссионного (агентского) вознаграждения в 1С 8.3 нужно указать способ расчета, который будет подставляться при регистрации .
Флажок Организация выступает в качестве налогового агента по уплате НДС – устанавливается, если организация выступает в качестве налогового агента по уплате НДС. Тогда по умолчанию устанавливается Вид агентского договора – Нерезидент (п. 2 ст.161 НК РФ).
Заполнение реквизитов договора с комиссионером (агентом) в 1С 8.3
Для автоматического расчета комиссионного (агентского) вознаграждения нужно указать Способ расчета , который будет подставляться при регистрации .
Доступны следующие способы расчета: Не рассчитывается, Процент от разности сумм продажи и поступления, Процент от суммы продажи.
Заполнение реквизитов прочих договоров в 1С 8.3
Для таких договоров заполняются только общие реквизиты и реквизит Срок действия.
Срок действия – в зависимости от срока действия, договор считается краткосрочным (менее года) или долгосрочным и влечет за собой установку счетов учета по операциям по кредитам и займам: 66.01 “Краткосрочные кредиты” и 67.01 “Долгосрочные кредиты”.
Заполнение карточки договора с контрагентом в 1С 8.3
В карточке договора сверху находятся разделы: документы, присоединенные файлы, счета расчетов с контрагентами.
- Документы – открывается список всех документов (в том числе и не проведенных), при создании которых был указан данный договор:

- Присоединенные файлы – открывается список файлов, подгруженных к данному договору. Например, скан печатного экземпляра самого договора либо доп. условия к нему:

Как загрузить договор с контрагентом в 1С 8.3
При нажатии на кнопку Добавить можно загрузить либо файл либо изображение со сканера. При добавлении со сканера откроется окно работы со сканером. Загруженные файлы хранятся в отдельных папках, которые создаются для каждого объекта.
Если по кнопке Еще выбрать пункт Предпросмотр, то при просмотре присоединенных изображений в специальном окне можно будет просмотреть его содержимое:

Пиктограмма Электронная подпись и шифрование предлагает для выбора список команд:

Работа с шаблоном договора в 1С 8.3
По кнопке Договор – можно распечатать договор, выбрав предварительно шаблон формирования договора.
Можно выбрать любой готовый подходящий шаблон и сформировать договор. можно вызвать также из документа Счет покупателю :

Важно: перед формированием договора в 1С 8.3 необходимо проверить, чтобы были заполнены все данные по организации: наименование, список ответственных лиц, реквизиты для оплаты; по контрагенту: наименование, контактное лицо, реквизиты для оплаты; и договору – раздел подписи:

После этого сформируется корректный договор, в котором заполняются все нужные данные:

Если в печатной форме договора присутствуют желтые поля, то это значит, что в базе 1С 8.3 имеются недозаполненные данные:

Как создать свой шаблон договора в 1С 8.3
Раздел Справочники – Покупки и продажи – Шаблоны договоров – Создать – Новый шаблон:

Откроется форма для создания шаблона. Она представляет собой текстовый редактор с понятными пиктограммами для рекадктирования. Добавим ручной текст и вставим реквизиты, которые должны заполняться по данным информационной базы. Это номер договора и дата договора. Сохраним:

В списке шаблонов появился новый шаблон:

После этого сформируем готовый договор по данному шаблону:

Программа 1С 8.3 вывела печатную форму по новому шаблону. То есть при создании шаблона можно вставлять любой текст и задавать заполнение изменяющихся данных по значениям из базы.

Также можно отправить по электронной почте, нажав кнопку Отправить .
Шаг 4. Настроить отправку документов по email контрагентам в 1С 8.3
Для отправки электронных писем предварительно должны быть сделаны настройки, описанные . Подробнее как сделать настройку почты в 1С 8.3 можно посмотреть в нашем видео уроке:
После успешной настройки будет доступна возможность отправлять присоединенные файлы по электронной почте.
Шаг 5. Удалить дубли контрагентов в 1С 8.3
В некоторых случаях в 1С 8.3 требуется произвести поиск дублирующих элементов справочника Контрагенты. Например, в справочнике Контрагенты стоял отбор по какому-либо признаку и пользователь не заметил, что контрагент уже введен (так как он был скрыт) и ввел его повторно.
Чтобы устранить такую ситуацию, используется обработка Поиск и удаление дублей. (в БП 2.0, ЗУП 2.5, ЗиК 1.0 аналогичная обработка Поиск и замена значений). Раздел Администрирование – Поддержка и обслуживание.
Более подробно о поиске и удалении дублей в 1C 8.3 можно прочитать .
Каким образом происходит дублирование контрагентов в справочнике Контрагенты и какие ошибки вызывает это дублирование смотрите в нашем видео:
Шаг 6. Проверка контрагента в 1С 8.3
Данная возможность появилась в конфигурации 1С Бухгалтерия предприятия 3.0, начиная с релиза 3.0.40.31 и дает пользователю получить сведения о контрагенте для оценки благонадежности, масштабах финансовой деятельности и т.д.
Досье можно вызвать по одноименной кнопке в карточке контрагента:

Открывается окно с отчетом по данному контрагенту:

Переключаясь между разделами (Главное, ЕГРЮЛ, Данные программы, Бухгалтерская отчетность, Анализ отчетности, Финансовый анализ, Проверки), можно получить разностороннюю информацию об интересующем контрагенте.
Важно: после того, как в 1С 8.3 Бухгалтерия 3.0 сформирован отчет по контрагенту, каждый из его разделов можно сохранить в форматах mxl, pdf, xls.
- Раздел Главное – отображается информация, собранная и обобщенная по данным из других разделов.
- Раздел ЕГРЮЛ – выводится информация в разрезе юридических адресов, руководителей, уставного капитала, учредителей.
- Раздел Данные программы – выводятся данные, указанные в программе из карточки контрагента.
- Раздел Бухгалтерская отчетность – выводится отчетность за 2012-2013 годы по данным Росстата.
Планы видов расчета - это прикладные объекты конфигурации . Они используются в механизме сложных периодических расчетов и служат для описания видов расчета и их взаимного влияния друг на друга.
Структура
План видов расчета представляет собой список видов расчета. Каждый вид расчета имеет код, наименование и набор реквизитов , содержащих дополнительную информацию о данном виде расчета:
Например, план видов расчета Основные начисления организаций может выглядеть следующим образом:

Создание и редактирование видов расчета может выполняться как разработчиком (предопределенные виды расчета), так и пользователем, в процессе работы с прикладным решением. Однако пользователь не может удалять виды расчета, созданные разработчиком.
Виды расчета, созданные в плане видов расчета, могут влиять друг на друга. Система поддерживает два вида такого влияния: зависимость по базовому периоду и вытеснение по периоду действия .
Для каждого вида расчета можно указать перечень видов расчета, от которых он будет зависеть по базовому периоду, и которые будут вытеснять его по периоду действия.
Например, вид расчета Алименты может зависеть по базовому периоду от таких видов расчета, как Оклад , ТарифДневной , ДоплатаПерсональная и т.д. А вид расчета Оклад может вытесняться видом расчета Невыход :

Кроме этих зависимостей, для вида расчета могут быть указаны так называемые ведущие виды расчета, - те, от которых он не зависит напрямую, но которые могут оказывать на него влияние через другие виды расчетов.
Формы плана видов расчета
Для того чтобы пользователь мог просматривать и изменять данные, содержащиеся в плане видов расчета, система поддерживает несколько форм его представления. Система может автоматически генерировать все нужные формы; наряду с этим разработчик имеет возможность создать собственные формы, которые система будет использовать вместо форм по умолчанию:

Форма списка
Для просмотра видов расчета используется форма списка. Она позволяет выполнять навигацию по списку, добавлять, помечать на удаление и удалять виды расчетов. Форма списка позволяет выполнять сортировку и отбор отображаемой информации по нескольким критериям: