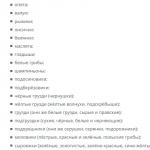Формат Portable Document Format (PDF) является очень популярным и удобным форматом для хранения электронных текстовых и графических документов. Файлы PDF нередактируемы, что дает возможность использовать их для договоров или соглашений, их очень удобно выводить на печать и хранить на диске. В этой статье мы рассмотрим, как объединить PDF файлы в один с помощью специальных программ и онлайн сервисов.
Прежде чем перейти к специальным программам и сервисам, хочется рассказать о возможности объединения документов посредством самого ридера файлов PDF, программы Adobe Acrobat.
Объединяем файлы в окне Adobe Acrobat
Adobe Acrobat является самой популярной программой для открытия файлов формата PDF, поэтому рассмотрим данный способ на ее примере.
Для начала нужно открыть пустое окно программы и в меню "Файл" выбрать "Создать" и затем "Объединить файлы в один документ PDF". Далее выбираем функцию "Добавить файлы" и выбираем файлы, которые нужно объединить в один. Для изменения порядка расположения файлов нужно просто щелкнуть на нем и перетащить в нужное место. Чтобы изменить порядок страниц в каком-то документе из списка, дважды щелкните на нем, и он откроется в новой вкладке.
После того, как все будет отредактировано, нужно нажать на кнопку «Объединить файлы», и начнется объединение. После этого заходим в "Файл", "Сохранить как" и выбираем формат PDF.
Объединение файлов с помощью PDF Combine
Очень удобной программой для объединения файлов является PDF Combine , которую вы сможете бесплатно скачать.
Запускаем программу и в левой ее части находим папку с файлами, которые хотим объединить в один. Нажимаем на папку, и все ее содержимое будет отражено в правой части окна программы. Напротив каждого объединяемого файла нужно поставить галочку. После того, как будут выбраны все файлы, нажимаем "Объединить в PDF" и выбираем место для сохранения нового файла.
Изменить порядок отображения объединенных файлов можно уже непосредственно в программе для просмотра файлов данного типа.
Онлайн сервисы для объединения файлов
Чтобы объединить два или несколько файлов PDF в один, можно использовать сервисы:
На каждом из них можно загрузить неограниченное количество файлов и объединить их в один совершенно бесплатно одним кликом мыши. Здесь можно как объединить несколько файлов PDF в один, так и конвертировать другие форматы в PDF для дальнейшего их объединения. Нажимаем "Выбрать файл" и выбираем нужные файлы на компьютере. Как только все будет выбрано, нужно просто нажать "Объединить", и процесс начнется.
При работе за компьютером незнание того, как объединить PDF файлы в один, может причинить определенные неудобства. К примеру, у нас есть электронная книга, каждая страница которой сохранена в отдельный файл. Открывание каждого по отдельности отнимает время и раздражает. Оптимальный вариант – объединить эти файлы. Рассмотрим три простых и эффективных метода.
Как объединить два pdf файла в один с помощью программ
Adobe Acrobat
Это – лидер среди софта для просмотра файлов PDF, согласно статистическим данным. Не все пользователи знают, что ее функционал позволяет объединять файлы в один. Сделать это можно так:
Запустив программу.
Выбираем пункт «Инструменты».
Находим опцию «Объединить файлы».
Выбрать файлы, с которыми программа будет работать.
Функционал Adobe Acrobat позволяет расположить все исходные документы в удобном вас порядке и поменять места страниц в исходных документах. Для завершения процесса следует нажать кнопку «Объединить файлы». Когда программа завершит обработку данных, не забудьте сохранить готовый документ в формате PDF.
PDF Combine
Хорошая утилита, которая популярностью лишь немного уступает Adobe Acrobat. Скачать и использовать ее можно бесплатно.
В интерфейс программы интегрирован Проводник Windows. Крайняя левая вкладка здесь – доступные устройства и разделы на компьютере, средняя – список найденных файлов PDF. Справа расположены эскизы документов.
Для объединения файлов следует кликнуть по кнопке «Объединить в PDF». В появившемся окне доступно множество настроек:

Куда сохранять;
Сделать ли закладки;
Размер полей;
Наличие и расположение заголовка страницы, а также картинок;
Размеры нижнего колонтитула;
Авторство документа;
Метод шифрования и пароль;
Цифровая подпись.
Чтобы изменения вступили в силу, необходимо нажатие кнопки «Начать конвертацию». Как видим, вышеуказанные настройки позволяют скомбинировать не только электронную книгу, но и серьезную документацию – например, различные сертификаты.
Как объединить два pdf файла в один онлайн
Онлайн-сервисы
Не все пользователи компьютера имеют желание или возможность скачать дополнительный софт. В этом разделе я расскажу, как объединить несколько файлов PDF в один, прибегнув к помощи онлайн-сервисов. Самыми удобными являются:
pdfjoiner.com . С помощью сайта можно не только объединять файла, но и взаимно конвертировать форматы PDF, DOC, DOCX, JPG, PNG. Встроена поддержка русского языка. Тут все очень проста загружаем документы и нажимаем кнопку Объединить.

smallpdf.com . На мой взгляд, лучший сервис, чтобы объединить файлы небольшого размера. Имеет приятный и понятный интерфейс, но поддержка русского языка не предусмотрена.
ilovepdf.com . Поддерживает русский язык. С помощью сервиса можно упорядочить файлы в конечном документе так, как вам нравится. Загрузить файлы PDF можно с локального хранилища, с Google Drive или Dropbox.
Какой способ самый лучший?
Не возьмусь утверждать однозначно. Установленный на компьютере софт не зависит от наличия интернета. Онлайн-сервисы же позволяют объединить файлы PDF, используя слабое устройство (в том числе планшет или коммуникатор), так как все вычисления проводятся на облачном сервере. Какому способу отдать предпочтение, каждый пользователь решает сам.
1. Выберите архив PDF файлов для объединения.
2. Нажмите кнопку Объединить
.
3. Файл отсылается на наш сервер и объединение начинается немедленно.
4. Скорость объединения зависит от размера файла, скорости Вашего интернет соединения
и доступных ресурсов на наших серверах.
5. Когда объединение закончено, файл возвращается в то же самое окно браузера (не
закрывайте Ваш браузер).
6. В случае невозможности объединения, причина будет указана красным цветом.
7. Пользуйтесь на здоровье
1. Выберите один PDF файл для разделения.
2. Нажмите кнопку Разделить
.
3. Файл отсылается на наш сервер и разделение начинается немедленно.
4. Скорость разделения зависит от размера файла, скорости Вашего интернет соединения
и доступных ресурсов на наших серверах.
5. Когда разделение закончено, файл возвращается в то же самое окно браузера (не
закрывайте Ваш браузер).
6. В случае невозможности разделения, причина будет указана красным цветом.
7. Пользуйтесь на здоровье
1. Выберите один PDF файл для сжатия.
2. Нажмите кнопку Сжать
.
3. Файл отсылается на наш сервер и сжатие начинается немедленно.
4. Скорость сжатия зависит от размера файла, скорости Вашего интернет соединения
и доступных ресурсов на наших серверах.
5. Когда сжатие закончено, файл возвращается в то же самое окно браузера (не закрывайте
Ваш браузер).
6. В случае невозможности сжатия, причина будет указана красным цветом.
7. Пользуйтесь на здоровье
Выберите ZIP архив PDF файлов для объединения Поддерживаются только ZIP файлы
Идет объединение Ваших файлов
На данной странице возможно объединение PDF файлов.
Выберите PDF файл для разделения
Страниц в файле:Идет разделение
Это может занять несколько минут
На данной странице возможно разделение PDF файлов.
Выберите ZIP архив PDF файлов для сжатия Поддерживаются только PDF файлы
Идет сжатие Вашего файла
Это может занять несколько минут
На данной странице возможно сжатие PDF файлов.
- Для конвертирования MS Word (DOC DOCX) в PDF воспользуйтесь ссылкой Word в PDF .
- Для конвертирования RTF ODT MHT HTM HTML TXT FB2 DOT DOTX XLS XLSX XLSB ODS XLT XLTX PPT PPTX PPS PPSX ODP POT POTX в PDF воспользуйтесь ссылкой Другие документы в PDF .
- Для конвертирования JPG JPEG PNG BMP GIF TIF TIFF в PDF воспользуйтесь ссылкой Изображение в PDF .
- Для конвертирования DOC DOCX RTF ODT MHT HTM HTML TXT FB2 DOT DOTX в DOC DOCX DOT ODT RTF TXT или XLS XLSX XLSB XLT XLTX ODS в XLS XLSX MHT HTM HTML или PPT PPTX PPS PPSX ODP POT POTX в PPT PPTX PPS PPSX JPG TIF PNG GIF BMP воспользуйтесь ссылкой Другие форматы .
- Для конвертирования DOC DOCX DOT DOTX RTF ODT MHT HTM HTML TXT в FB2 воспользуйтесь ссылкой Документы в FB2 .
- Для конвертирования JPG JPEG JFIF PNG BMP GIF TIF ICO в другие форматы, воспользуйтесь ссылкой Конвертировать изображение .
- Для конвертирования PDF в MS Word (DOC, DOCX), воспользуйтесь ссылкой Конвертировать PDF в Word .
- Для конвертирования PDF в JPG, воспользуйтесь ссылкой Конвертировать PDF в JPG .
- Для конвертирования DJVU в PDF, воспользуйтесь ссылкой Конвертировать DJVU в PDF .
- Для распознавания текста в PDF или изображениях, воспользуйтесь ссылкой
Что делать, если нужно собрать вместе два PDF или даже сразу несколько файлов? Например, совместить разные отсканированные документы и фотографии. Попробовать объединить PDF-файлы онлайн? Возможный вариант, если конфиденциальность для вас не обязательна. Ведь все, что попадает в онлайн-сервис, рискует стать доступным для его владельцев, других пользователей или интернет-мошенников. Чтобы не случилось утечки информации, гораздо надежнее доверить свои документы стационарному приложению на компьютере. Здесь пригодится Movavi PDF-редактор – простая и удобная программа для работы с PDF. Она позволит сшить в один файл отдельные документы PDF, добавить страницы из других документов, фото или рисунки. Все операции совершаются в программе просто и быстро.
Хотите узнать, как сделать один документ из нескольких за пару кликов? Скачайте Movavi PDF-редактор для Windows или Mac и используйте самый удобный для вас способ слияния из приведенных ниже.
Как объединить PDF-файлы в один
Как добавить файл в PDF-архив в режиме «Управление страницами»
Если, скажем, вы ведете многостраничный файл-подшивку, и его нужно пополнить новым документом, то удобнее всего будет добавить листы в PDF в режиме Управление страницами .

Как добавить страницу в документ PDF
Как в PDF добавить страницу?class="mb-2"> Если нужно добавить в документ одну страницу или избранные листы других PDF-документов, используйте Movavi PDF-редактор. В нем можно вставить и картинки, так как программа конвертирует в PDF графические форматы.
Многие пользователи персональных компьютеров при работе с большими текстами сталкиваются с тем, что они не знают, как можно объединить PDF файлы в один онлайн.
При значительных объемах работы это может значительно затруднить весь трудовой процесс.
PDF (Portable Document Format) – нередактируемый формат хранения текстовых и графических документов в формате онлайн.
Если вы работаете с рефератами и прочими работами, которые в процессе должны быть отредактированы, то вам лучше будет временно выбирать другой формат хранения .
С другой стороны, когда дело касается хранения в формате PDF документов, сертификатов и проч., то здесь пользователи всегда могут быть уверенными, что они получат подлинный документ.
В процессе работы с файлами довольно часто возникает ситуация, когда нужно объединить сразу несколько текстовых и графических документов для того, чтобы впоследствии было проще работать с большим объемом документов.
Для этого вам могут понадобиться специальные программы или онлайн-конвертер. Рассмотрим наиболее удобные из них.
Объединение с помощью Adobe Acrobat
Статистические данные гласят, что именно с помощью программы Adobe Acrobat пользователи открывают документы, которые представлены в формате PDF, чаще всего.
Объединить два документа и более в один можно следующим образом:
- Откройте пустое окно Adobe Acrobat, а затем вкладку «Файл» .
- После, вкладку «Создать» .
- Найти строку «Объединить файлы в один документ PDF» .
- Кликните на все документы, которые собираетесь объединить и кликните на строку «Добавить файлы» .

Вы можете с помощью мышки менять файлы местами и установить их так, как вам потом будет удобнее.
Если вы хотите изменить порядок страниц, то сделайте на документе двойной клик, чтобы он открылся в соседней вкладке.
Итак, вы отредактировали ваши текстовые или графически документы, указали на те элементы, которые собираетесь соединить в один большой, значит, теперь нужно сделать клик «Объединить файлы» .
Программа отнимет у вас буквально пару минут, после чего вы должны будете сохранить.
Совет! Сохраняя объединенные документы, проследите, чтобы они сохранились строго в формате PDF. В противном случае у вас могут возникнуть проблемы с открытием документов.
Еще одной хорошей программой для объедения PDF, не менее популярной чем Adobe Acrobat, является программа PDF Combine.

Откройте программу PDF Combine. На главной странице в левой стороне вы можете найти все документы, которые, возможно, хотите объединить.
Вы заметите, как над каждым файлом появится зеленая галочка.
После того как будут отмечены 3 PDF документа и более, вы можете кликнуть на строку «Объединить в PDF» .

Онлайн-сервисы для объединения файлов PDF
Предположим, что вы не хотите скачивать специальные программы, у вас нет на это времени и так далее.
Объединить 2 файла и более в одни можно с помощью специальных сервисов, то есть сделать это в режиме онлайн.
Вот несколько наиболее удобных вариантов, которые не отнимут у вас много времени для объединения:
- SmallPDF.com – наиболее удобный сервис для объединения небольшого количества маленьких по объему текстов и графических изображений;

- Free-PDF-tools.ru – наиболее скоростной и удобный сервис, одинаков быстро объединяет 2 и 20 файлов формата PDF;
 .
.
Что касается особенностей использования данных сервисов, то все они имеют доступный интерфейс. Справиться с ними сможет даже самый непродвинутый пользователь.
Для этого вам просто нужно будет выделить все необходимые файлы и кликнуть на строку «Объединить» .