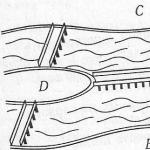1 Описание модуля bluetooth HC-06
Существует большое количество реализаций модулей Bluetooth. Каждая имеет свои особенности, но в общем и целом они все очень похожи. Рассмотрим представителя bluetooth модуля семейства HC-06 , который можно приобрести по отличной цене на этом сайте .
Данный модуль работает на частоте от 2,40 ГГц до 2,48 ГГц и поддерживает спецификацию bluetooth версии 2.1+EDR: пониженное потребление энергии, повышенный уровень защиты данных и лёгкое соединение Bluetooth-устройств. Устойчивый приём с модулем гарантирован в пределах 10 метров.
Назначение выводов bluetooth-модуля такое:
Последние два вывода могут быть не задействованы; часто можно встретить модули вообще без этих выводов.
2 Схема подключения bluetooth-модуля к Arduino
Подключим bluetooth модуль к Arduino по приведённой схеме. Обратите внимание, что передатчик (Tx) Ардуино подключается к приёмнику (Rx) модуля, и наоборот.

На выводе Status появляется высокий уровень, когда модуль сопряжён с другим bluetooth устройством, и низкий - когда не сопряжён. Можно считывать его значение, подключив к пину Arduino и назначив ему режим работы pinMode(pinStatus, INPUT) и таким образом узнавать состояние модуля. Но не на всех модулях индикатор статуса работает корректно, поэтому мы не будем его использовать в данном примере.
В результате должно получиться примерно как на фотографии.

3 Скетч для Arduino для работы по bluetooth
Напишем такой скетч и загрузим в память Arduino:
Const int ledPin = 13; // вывод встроенного светодиода char incomingbyte; // переменная для данных Bluetooth void setup() { pinMode(ledPin, OUTPUT); Serial.begin(9600); } void loop() { if (Serial.available() > 0) { // если порт доступен incomingbyte = Serial.read(); // считываем с порта данные switch(incomingbyte) { case "1": // если приходит "1" digitalWrite(ledPin, HIGH); // break; case "0": // если приходит "0" digitalWrite(ledPin, LOW); // break; } } }
Включаем собранную схему с Arduino и подключённым к нему bluetooth-модулем. Правильно подключённый модуль сразу входит в режим ожидания подключения, о чём будет свидетельствовать ритмично мигающий светодиод статуса.
4 Сопряжение с bluetooth-устройством
Теперь нужно добавить bluetooth-устройство в список доверенных устройств. Включаем Bluetooth на компьютере, идём в Параметры Устройства Bluetooth .
Если в области уведомлений при включении bluetooth на компьютере появилась иконка bluetooth, то можно кликнуть по ней правой кнопкой мыши и выбрать пункт :

Убеждаемся, что наш bluetooth-модуль виден компьютеру. Выбираем его из списка и нажимаем кнопку Связать . В диалоговое окно вводим пароль по умолчанию 1234 . При успешном добавлении устройство появится в списке с пометкой Сопряжено .

Пароль по умолчанию для конкретного модуля может отличаться от "1234". Эту информацию должен предоставить изготовитель (продавец) модуля.
Если вы хотите подключиться к вашему модулю bluetooth со смартфона, то порядок действий аналогичный: включить bluetooth на смартфоне, обнаружить модуль, подключённый к Arduino, выполнить сопряжение с ним.
5 Подключаемся к bluetooth-модулю по bluetooth с компьютера
Для подключения к bluetooth модулю можно использовать различные программы, которые могут подключаться к COM-порту. Например, такие как HyperTerminal, PuTTY, Tera Term, Termite и другие. Они все бесплатные и свободно распространяются в интернете.
Удобство программы TeraTerm в том, что она автоматически выводит список COM-портов, которые назначены модулю bluetooth вашего компьютера. Запускаем программу, выбираем подключение Serial, из списка выбираем соответствующий bluetooth COM-порт, нажимаем OK.

Программа PuTTY при запуске также спрашивает номер порта (COM4, у вас будет свой), скорость подключения (9600), тип соединения (Serial). Затем нажимаем кнопку Соединиться .

В случае ошибки при подключении программа выведет соответствующее оповещение. Если соединение вашего компьютера с bluetooth-модулем произошло успешно, то вы увидите перед собой поле терминала. Введите с клавиатуры в это поле число 1 - и светодиод на 13 выводе Arduino загорится, введите 0 - погаснет.
6 Подключение со смартфона с помощью Bluetooth Terminal
Аналогично можно подключиться к модулю bluetooth со смартфона. Скачайте приложение для работы с bluetooth по терминалу, например Bluetooth Terminal . Подключайтесь к модулю и вводите команды 0 или 1.
Таким образом, мы научились подключаться по bluetooth к Arduino и передавать ему данные.
Если помните, для этого приходилось использовать дополнительную Arduino с Joystick Shield. Притом вся эта конструкция получалась довольно громоздкой и неудобной, особенно если учитывать, что джойстику нужно от чего-то питаться, а также тот факт, что NRF24L01 для работы нужен дополнительный переходник со стабилизатором напряжения. Поэтому сегодня мы рассмотрим альтернативный подход, заключающийся в использовании Bluetooth-модуля HC-05.
Примечание: Существует похожий модуль HC-06. В отличие от HC-05, который может быть как ведущим (мастером), так и ведомым устройством, HC-06 может быть только ведомым. В остальном HC-05 и HC-06 практически не отличаются. Также существуют модули HC-07, HC-08 и HC-09. Прочитать про различия между ними можно .
HC-05 имеет шесть пинов, но из них нам понадобится только четыре: VCC, GND, RX и TX. Кроме того, мы временно припаяем дополнительный провод к пину 34 непосредственно используемого в HC-05 Bluetooth-модуля EGBT-045MS, чтобы сменить имя, под которым будет видно устройство. Если вас устраивает имя по умолчанию, «HC-05», то можете ничего и не припаивать. Итак, VCC и GND пины подключаем к пинам 5V и GND Ардуины, TX пин HC-05 — к пину 2, а RX пин — к пину 3, и, наконец, пин 34 EGBT-045MS — к пину 4 Ардуины.
Получившаяся конструкция:
Ответ на вопрос где искать этот 34-ый пин у EGBT-045MS, содержится в :

Пример кода прошивки:
#include
#include
/* Connect HC-05 TX to Arduino RX and HC-05 RX to Arduino TX */
SoftwareSerial Bluetooth(2
, 3
)
;
/* RX, TX */
const
int
pin34 =
4
;
bool
newline_printed =
false
;
void
setup()
{
Serial.begin
(9600
)
;
Serial.println
("Arduino is ready"
)
;
Bluetooth.begin
(9600
)
;
Serial.println
("Bluetooth is ready"
)
;
PinMode(pin34, OUTPUT)
;
digitalWrite(pin34, HIGH)
;
Bluetooth.println
("AT+NAME=ARDUINO-BLUETOOTH"
)
;
digitalWrite(pin34, LOW)
;
}
void
loop()
{
if
(Bluetooth.available
()
)
{
char
c =
Bluetooth.read
()
;
if
(c ==
"#"
)
{
if
(!
newline_printed)
{
Serial.println
(""
)
;
newline_printed =
true
;
}
}
else
{
Serial.print
(c)
;
newline_printed =
false
;
}
}
if
(Serial.available
()
)
{
char
c =
Serial.read
()
;
Serial.write
(c)
;
Bluetooth.write
(c)
;
}
}
Взаимодействие с модулем происходит по UART. Так как мы не хотим потерять возможность обмена данными с компьютером, используется класс SoftwareSerial. Он работает точно так же, как уже знакомый нам Serial, но, в отличие от него, может использовать произвольные пины Arduino.
Подавая высокое напряжение на 34-ый пин EGBT-045MS, мы переводим его в режим выполнения AT-команд. Полный список доступных команд можно найти в уже упомянутом EGBT-045MS / EGBT-046S Bluetooth Module Manual . В приведенном примере просто меняется имя модуля. Сменив его один раз, лишний провод можно смело отпаивать, так как модуль запомнить свое новое имя в энергонезависимой памяти.
Можно найти великое множество готовых Android-приложений, подходящих для передачи команд модулю HC-05. Мне, к примеру, очень понравилось приложение Arduino BT Joystick. У него есть как платная , так и бесплатная версия с рекламой . Интерфейс приложения выглядит как-то так:
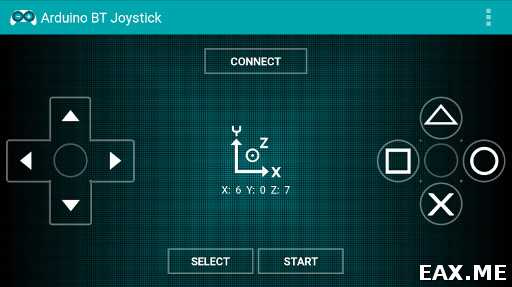
Жмем Connect, находим в списке наше устройство, вводим пин 1234, и можно отправлять команды при помощи кнопок, а также встроенного в телефон акселерометра. Другими словами, приложение позволяет, помимо прочего, управлять Arduino, просто вращая телефон в руках.b= указывает на то, что далее содержится код кнопки, 0 , 1 и так далее — это коды кнопок. Учтите, что если пользователь ничего не нажимает, то приложение непрерывно шлет ##b=0##b=0##... . Если в приложении вы разрешили использование акселерометра, то помимо значений b также будут передаваться значения x , y и z .
Преимущество использования Bluetooth заключается в том, что не нужно делать отдельный джойстик. Подойдет любой смартфон или планшет под управлением Android. Кроме того, EGBT-045MS производит впечатление модуля, который легко выпаять из HC-05 и затем использовать в самодельный платах .
Полную версию исходников к этой заметке вы найдете на GitHub . Вопросы и дополнения, как всегда, горячо приветствуются!
Эта статья будет иметь «итоговый» характер, то есть резюмировать столь невысокие, но мои достижения по работе с микроконтроллером Ардуино. Чтобы впоследствии, когда будет будет необходимо, можно было вернуться к этой платформе и реализовать не ней включение выключение каких-либо устройств.
Как я вижу сложившееся, с помощью Bluetooth модуля можно осуществлять управление устройствами для умного дома или сделать даже обычное открывание –закрывание ворот во дворе или гараже. То есть подъехал, открыл. Уезжаешь – закрыл. В принципе у меня пока нет ни частного дома, ни ворот, но как управлять ими я уже знаю:)
Итак, давайте теперь об этом я поведаю и вам.
Принцип включения выключении нагрузки по Bluetooth с помощью Arduino
Собственно принцип очень прост. Необходимо иметь какой либо девайс с возможностью установить управляющее ПО под системой Android. Скажем телефон или планшет. Далее берем Ардуино, а также блок Bluetooth, все это соединяем между собой и заливаем в Ардуино программку. Вот и все.
Схема подключения Arduino с модулем Bluetooth
Само собой в нашем случае первым делом будет физическое подключение, а затем и программное обеспечение. Так вот, начнем с подключения. Если у вас есть Ардуино UNO и модуль Bluetooth HC-06 или 05, то подключать надо будет следующим образом. При этом на схеме ни коим образом не отражено подключение для управляющих цепей. То есть приведено подключение непосредственно модуля Bluetooth HC-06 к Ардуинке.

Само собой если у вас управляющими будут выходы 11 и 13, как в нашем случае, смотрите статью далее, то к ним и будет подключаться силовой блок или просто светодиод. Важным будет то, что при подключении модуля RX на одном устройстве идет к TX на другом и наоборот. Учтите это!
Скетч для Arduino дабы он работал с модулем Bluetooth
Теперь о скетче, то есть о ПО, которое заставляет работать нашу аппаратную платформу, выразимся так. Все очень просто. Смотрим.
Int val; int LED = 13; int LED1 = 11; void setup() { Serial.begin(9600); pinMode(LED, OUTPUT); digitalWrite(LED, HIGH); } void loop() { if (Serial.available()) { val = Serial.read(); // При символе "1" включаем светодиод 13 if (val == "1") { digitalWrite(LED, HIGH); } // При символе "0" выключаем светодиод 13 if (val == "0") { digitalWrite(LED, LOW); } // При символе "2" выключаем светодиод 11 if (val == "2") { digitalWrite(LED1, HIGH); } // При символе "0" выключаем светодиод 11 if (val == "3") { digitalWrite(LED1, LOW); } } }
Собственно здесь идет назначение переменных, два светодиода на 11 и на 13 ножку в нашем случае. Потом с помощью Serial.begin(9600) мы подключаем наш блютуф. Ну и собственно осталось найти программку для управления блютуф.
Программа для планшета или телефона (Android) для управления нагрузкой через Bluetooth
Вы собственно сами можете найти любую из программ, которая поддерживает управление блютуф модулем с телефона, это уже на ваше усмотрение. Я для себя нашел и прибрал (скачать ArduinoRC) тоже установочную программку. Именно ее я и поставил на телефон.

Собственно с помощью этой программки и можно будет задавать критерии-условия для скетча, а значит получать сигнал на выходных ножках 11 и 13. В нашем случае задействованы кнопки 0,1,2,3. Именно они включают и выключают светодиоды. Смотрите скетч.
Первый раз при подключении устройства возможно затребует пароль, типа 000 или 1234.
Траблы с заливкой программы в Arduino
Последнее о чем хотелось сказать и с чем столкнулся, то есть какая проблема возникла. Так это то, что при заливке программы необходимо было отключать модуль блютуф. Так как в противном случае при подключенном модуле и при заливке программы выпадала ошибка. Скетч просто не заливался.
Резюмируя все вышесказанное можно сделать вывод о том, что используя Ардуино и модуль блютуф к ней, можно одним нажатием пальчика на своем телефоне или планшете управлять многокиловатными нагрузками.
Теперь тоже самое в видео...
В настоящее время в зарубежных и отечественных магазинах можно найти большое количество различных Bluetooth Serial модулей для DIY-устройств. Цена на них не сильно высока: 5-10$ за модуль (с учетом бесплатной доставки в любую страну). Их легко можно найти на широко известной площадке AliExpress введя в поисковую строку одно из словосочетаний: Bluetooth RS232, Bluetooth Serial, HC-03, HC-04, HC-05, HC-06 или нажать на эту ссылку .
В большинстве модулей используется чип BC417, плюс Flash-память. Чип поддерживает спецификацию Bluetooth v2.0 + EDR, AT-команды, может работать в режиме Master или Slave (модули HC-03/HC-5, может устанавливаться AT-командой), поддерживает скорость обмена от 2400 до 1382400.
Напряжение питание модуля составляет 3.3В, ток потребления ~50мА.
Модули HC-03/HC-05 более функциональные, чем HC-04/HC-06.
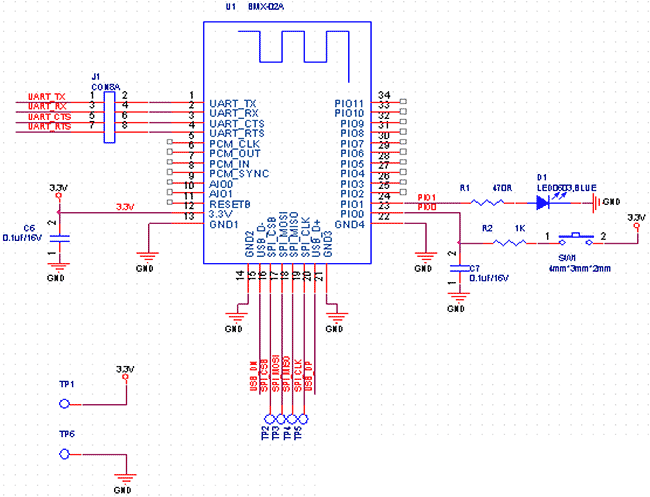
Основные выводы модулей HC-04/HC-06:
UART_TX (pin 1), UART_RX (pin 2), UART_CTS (pin 3), UART_RTS (pin 4) - пины UART.
3,3V (pin 12) - питание 3.3В.
GND (pin 13) - общий.
PIO1 (pin 24) - индикатор рабочего режима. Если соединение не установлено - то светодиод мигает, если установлено, то постоянно горит.
Для модулей HC-03/HC-05 есть некоторые отличия. Линии UART и питания те же самые, но:
PIO8 (pin 31) - индикатор рабочего режима.
PIO9 (pin 32) - статус соединения, если соединение установлено, то на выходе будет высокий уровень.
PIO11 (pin 34) - вход включения режима AT-команд (необходимо подать лог. 1).
За более подробной документацией обращайтесь к PDF .
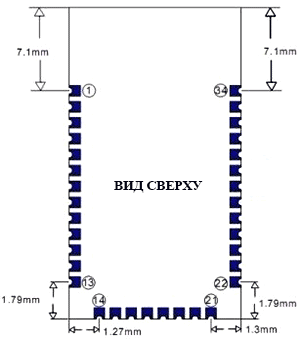
Итак, соберем простую схему для подключения Bluetooth модуля HC-06 к плате Arduino Nano V3.
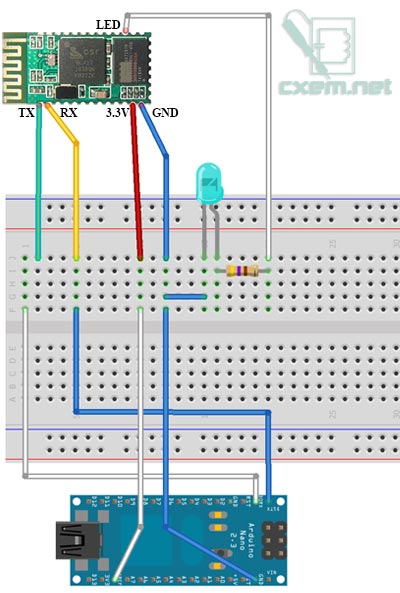
Обратите внимание, что выводы TX и RX в плате Arduino Nano поменяны местами в отличии от Ardunio UNO и др. Поэтому внимательно смотрите распиновку своей Arduino платы.
Шаг между выводами в модуле составляет всего 1.5мм, поэтому придется взяться за паяльник и припаять провода к модулю. Всего необходимо припаять 5 проводов, однако светодиод подключать необязательно, он служит для индикации состояния.
Итак припаиваем провода и подключаем Bluetooth модуль следующим образом:
вывод Arduino 3.3В - к 12 пину модуля
вывод Arduino GND - к 13 пину модуля
вывод Arduino TX - к 2 пину модуля RX
вывод Arduino RX - к 1 пину модуля TX
Передача данных из Arduino по Bluetooth
Int cnt = 0; // счетчик void setup() { Serial.begin(9600); // инициализация порта } void loop() { cnt++; Serial.print("Hello BB from Arduino! Counter:"); // выводим надпись Serial.println(cnt); // выводим значение счетчика и переводим на новую строку delay(1000); // ждем 1 секунду }
Как видите скетч довольно простой и хорошо прокомментирован. В цикле, раз в секунду происходит увеличение переменной cnt, которая затем с текстовой надписью выводится в последовательный порт на Bluetooth модуль. Обратите внимание, что скорость порта установлена в значение 9600. При покупке модуля, спрашивайте на какое значение установлена скорость обмена по последовательному интерфейсу. Но в большинстве случаев это 9600. При необходимости, скорость обмена можно изменить АТ-командами.
Откройте данный скетч в Arduino IDE, скомпилируйте и прошейте ваш Arduino. Если вы подключали светодиод в Bluetooth модулю, то он должен мигать, показывая тем самым, что модуль ожидает соединение.
Внимание! Если при прошивке платы Arduino ругается прошивальщик, то отключите питание 3.3В с Bluetooth модуля.

На компьютере, в качестве Bluetooth модуля использовался самый дешевый китайский Bluetooth USB адаптер, стоимостью около 200 руб. После того, как адаптер подключается к компьютеру, установите необходимые драйвера (в Windows 7 x64 у меня все драйвера поставились автоматом).
Затем щелкаем в трее по иконке Bluetooth модуля и выбираем "Добавить устройство":

Имя моего модуля BOLUTEK, у вас оно скорее всего будет другим. Нажимаем "Далее" и переходим к окну, где необходимо ввести пароль для устройства:

Выбираем второй пункт: "Введите код образования пары устройства". С завода, код установлен 1234. Его и вводим. Программа настроит и пропишет в системе виртуальные COM-порты (у меня прописало 2 шт, но может быть и один):
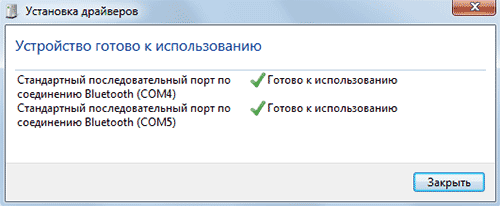
В дальнейшем, можно посмотреть на какой COM-порт назначилось и его параметры. Для этого щелкаем правой кнопкой мыши по устройству и выбираем "Свойства" и вкладку "Оборудование". Там можно посмотреть и изменить параметры виртуального COM-порта:
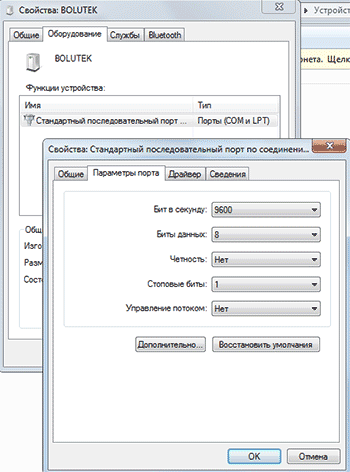
Теперь, для приема и передачи данных на виртуальный COM порт можно использовать любую терминал программу. Я использовал бесплатную . При каждом запуске программы предлагается выбор соединения, переключаем флажок на Serial и выбираем COM порт вашего Bluetooth модуля. У меня это COM4.
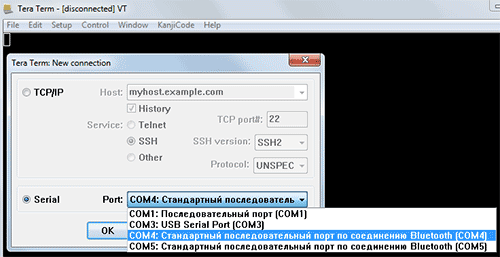
В терминале мы видим данные счетчика с платы Arduino:
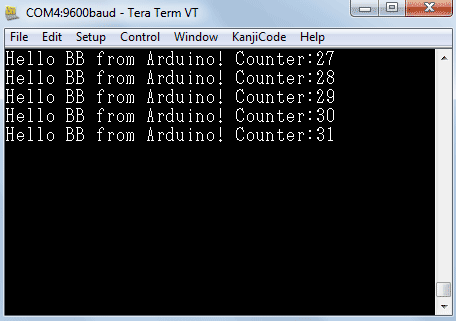
Как видим, данные успешно передаются по Bluetooth соединению. Ниже в статье вы можете посмотреть видео.
Двунаправленный обмен данными по Bluetooth
Следующим шагом будет написание простенькой программы двунаправленного обмена данными между Arduino и компьютером. В схему я добавил светодиод, подключив его к 12 пину Arduino, через токоограничительный резистор. Но можно использовать и встроенный LED (обычно 13 пин).
Char incomingByte; // входящие данные int LED = 12; // LED подключен к 12 пину void setup() { Serial.begin(9600); // инициализация порта pinMode(LED, OUTPUT); Serial.println("Press 1 to LED ON or 0 to LED OFF..."); } void loop() { if (Serial.available() > 0) { //если пришли данные incomingByte = Serial.read(); // считываем байт if(incomingByte == "0") { digitalWrite(LED, LOW); // если 1, то выключаем LED Serial.println("LED OFF. Press 1 to LED ON!"); // и выводим обратно сообщение } if(incomingByte == "1") { digitalWrite(LED, HIGH); // если 0, то включаем LED Serial.println("LED ON. Press 0 to LED OFF!"); } } }
Программа работает очень просто. После запуска или сброса устройства, в последовательный порт выводится сообщение с предложением нажать 1 или 0. В зависимости от нажатой цифры светодиод будет загораться или гаснуть. А также, от Arduino будет выводиться сообщение загорелся светодиод, или погас.
И работу с ним.
Модернизация Motor Shield
Получилось так, что производители модуля Motor Shield лишили своих покупателей возможности устанавливать поверх своего продукта другой модуль. Видимо им нравится быть сверху или просто зажали нормальную панельку контактов.
Меня этот нюанс совсем не устраивает. Именно поэтому я решил взяться за паяльник и привести Motor Shield к удобному для меня виду.

Аккуратно выдрал родные панельки контактов и выкинул их нафиг.

Установил на их место нормальные.

В таком виде модулем стало пользоваться гораздо удобнее. Теперь я смогу нормально подключить провода от Bluetooth в разъемы, а не припаивать их намертво к контактам на Motor Shield.
Bluetooth модуль JY-MCU для Arduino

Сам Bluetooth модуль JY-MCU довольно миниатюрный. В комплект поставки входит кабель для подключения. Назначение выводов расписано на обратной стороне.

Запитать его можно от источника питания 3,6-6В. Это предоставляет нам возможность подключить его напрямую к Arduino без использования стабилизатора или делителя напряжения.
Код, используемый при подключении к устройству: 1234.
Подключение Bluetooth JY-MCU к Arduino Mega 2560
Подключение довольно простое.
Официальная схема подключения:
- TXT на JY-MCU подключаем к RX (0) на Arduino
- RXD на JY-MCU подключаем к TX (1) на Arduino
При таком варианте подключения придется каждый раз отключать питание модуля Bluetooth перед загрузкой скетча. Не забывайте про это.
Меня такой вариант не устраивает, поэтому я решил использовать дискретные порты с поддержкой Serial.
Неофициальная схема подключения:
- VCC на JY-MCU подключаем к +5В Arduino
- GND на JY-MCU подключаем к GND Arduino
- TXT на JY-MCU подключаем к дискретному PIN 50 на Arduino
- RXD на JY-MCU подключаем к дискретному PIN 51 на Arduino
Вот теперь можно загружать скетчи без отключения питания модуля Bluetooth.
Чтобы закрепить Bluetooth, я решил использовать плату Proto Shield и миниатюрную беспаечную макетную плату. К ней в будущем и буду подключать остальное оборудование, элементы управления и индикации.



Скетч для управления роботом на Arduino по Bluetooth через смартфон на Android
В своём скетче я реализовал следующие функции:
- Движение вперед
- Движение назад
- Разворот влево
- Разворот вправо
- Плавный поворот влево при движении вперед
- Плавный поворот вправо при движении вперед
- Плавный поворот влево при движении назад
- Плавный поворот вправо при движении назад
- Остановка
Установка скорости 0%
Установка скорости 10%
Установка скорости 20%
Установка скорости 30%
Установка скорости 40%
Установка скорости 50%
Установка скорости 60%
Установка скорости 70%
Установка скорости 80%
Установка скорости 90%
Установка скорости 100%
В скетче использовал функции, чтобы не дублировать код при схожих событиях.
#include
// Подключаем библиотеку для управления двигателями
#include// Подключаем библиотеку для сервоприводов
#include// Подключаем библиотеку для работы с Serial через дискретные порты //Создаем объекты для двигателей
AF_DCMotor motor1(1); //канал М1 на Motor Shield - задний левый
AF_DCMotor motor2(2); //канал М2 на Motor Shield - задний правый
AF_DCMotor motor3(3); //канал М3 на Motor Shield - передний левый
AF_DCMotor motor4(4); //канал М4 на Motor Shield - передний правый// Создаем объект для сервопривода
Servo vservo;SoftwareSerial BTSerial(50, 51); // RX, TX
// Создаем переменную для команд Bluetooth
char vcmd;
// Создаем переменные для запоминания скорости двигателей
int vspdL, vspdR;
/* Создаем переменную, на значение которой будет уменьшаться скорость при плавных поворотах.
Текущая скорость должна быть больше этого значения. В противном случае двигатели со стороны направления поворота просто не будут вращаться */
int vspd = 200;void setup() {
// Устанавливаем скорость передачи данных по Bluetooth
BTSerial.begin(9600);
// Устанавливаем скорость передачи данных по кабелю
Serial.begin(9600);
// Выбираем пин к которому подключен сервопривод
vservo.attach(9); // или 10, если воткнули в крайний разъём
// Поворачиваем сервопривод в положение 90 градусов при каждом включении
vservo.write(90);
// Устанавливаем максимальную скорость вращения двигателей
vspeed(255,255);
}void loop() {
// Если есть данные
if (BTSerial.available())
{
// Читаем команды и заносим их в переменную. char преобразует код символа команды в символ
vcmd = (char)BTSerial.read();
// Отправляем команду в порт, чтобы можно было их проверить в "Мониторе порта"
Serial.println(vcmd);// Вперед
if (vcmd == "F") {
vforward();
}
// Назад
if (vcmd == "B")
{
vbackward();
}
// Влево
if (vcmd == "L")
{
vleft();
}
// Вправо
if (vcmd == "R")
{
vright();
}
// Прямо и влево
if (vcmd == "G")
{
vforwardleft();
}
// Прямо и вправо
if (vcmd == "I")
{
vforwardright();
}
// Назад и влево
if (vcmd == "H")
{
vbackwardleft();
}
// Назад и вправо
if (vcmd == "J")
{
vbackwardright();
}
// Стоп
if (vcmd == "S")
{
vrelease();
}
// Скорость 0%
if (vcmd == "0")
{
vspeed(0,0);
}
// Скорость 10%
if (vcmd == "1")
{
vspeed(25,25);
}
// Скорость 20%
if (vcmd == "2")
{
vspeed(50,50);
}
// Скорость 30%
if (vcmd == "3")
{
vspeed(75,75);
}
// Скорость 40%
if (vcmd == "4")
{
vspeed(100,100);
}
// Скорость 50%
if (vcmd == "5")
{
vspeed(125,125);
}
// Скорость 60%
if (vcmd == "6")
{
vspeed(150,150);
}
// Скорость 70%
if (vcmd == "7")
{
vspeed(175,175);
}
// Скорость 80%
if (vcmd == "8")
{
vspeed(200,200);
}
// Скорость 90%
if (vcmd == "9")
{
vspeed(225,225);
}
// Скорость 100%
if (vcmd == "q")
{
vspeed(255,255);
}
}
}// Вперед
void vforward() {
vspeed(vspdL,vspdR);
vforwardRL();
}// Вперед для RL
void vforwardRL() {
motor1.run(FORWARD);
motor2.run(FORWARD);
motor3.run(FORWARD);
motor4.run(FORWARD);
}// Назад
void vbackward() {
vspeed(vspdL,vspdR);
vbackwardRL();
}// Назад для RL
void vbackwardRL() {
motor1.run(BACKWARD);
motor2.run(BACKWARD);
motor3.run(BACKWARD);
motor4.run(BACKWARD);
}// Влево
void vleft() {
vspeed(vspdL,vspdR);
motor1.run(BACKWARD);
motor2.run(FORWARD);
motor3.run(BACKWARD);
motor4.run(FORWARD);
}// Вправо
void vright() {
vspeed(vspdL,vspdR);
motor1.run(FORWARD);
motor2.run(BACKWARD);
motor3.run(FORWARD);
motor4.run(BACKWARD);
}// Вперед и влево
void vforwardleft() {
if (vspdL > vspd) {
vspeed(vspdL-vspd,vspdR);
}
else
{
vspeed(0,vspdR);
}
vforwardRL();
}// Вперед и вправо
void vforwardright() {
if (vspdR > vspd) {
vspeed(vspdL,vspdR-vspd);
}
else
{
vspeed(vspdL,0);
}
vforwardRL();
}// Назад и влево
void vbackwardleft() {
if (vspdL > vspd) {
vspeed(vspdL-vspd,vspdR);
}
else
{
vspeed(0,vspdR);
}
vbackwardRL();
}// Назад и вправо
void vbackwardright() {
if (vspdR > vspd) {
vspeed(vspdL,vspdR-vspd);
}
else
{
vspeed(vspdL,0);
}
vbackwardRL();
}// Стоп
void vrelease(){
motor1.run(RELEASE);
motor2.run(RELEASE);
motor3.run(RELEASE);
motor4.run(RELEASE);
}// Изменение скорости
void vspeed(int spdL,int spdR){
if (spdL == spdR) {
vspdL=spdL;
vspdR=spdR;
}
motor1.setSpeed(spdL);
motor2.setSpeed(spdR);
motor3.setSpeed(spdL);
motor4.setSpeed(spdR);
}
Программа Bluetooth RC Car - управление роботом-машинкой со смартфона на Android
В свой смартфон я установил программу Bluetooth RC Car . На мой взгляд - это лучшая софтинка для управления роботом-машинкой.

Программа позволяет передавать команды при нажатии на кнопки или реагировать на данные с акселерометра в смартфоне, регулировать скорость движения ползунком, включать передние и задние фонари, включать и выключать звуковой сигнал, включать и выключать сигнал “аварийка”.



Для работы программы требуется Android версии 2.3.3 или выше. Размер программы 3 мегабайта.
Список команд:
- F – вперед
- B – назад
- L – влево
- R – вправо
- G – прямо и влево
- I – прямо и вправо
- H – назад и влево
- J – назад и вправо
- S – стоп
- W – передняя фара включена
- w – передняя фара выключена
- U – задняя фара включена
- u – задняя фара выключена
- V – звуковой сигнал включен
- v – звуковой сигнал выключен
- X – сигнал “аварийка” включен
- x - сигнал “аварийка” выключен
- 0 – скорость движения 0%
- 1 – скорость движения 10%
- 2 – скорость движения 20%
- 3 – скорость движения 30%
- 4 – скорость движения 40%
- 5 – скорость движения 50%
- 6 – скорость движения 60%
- 7 – скорость движения 70%
- 8 – скорость движения 80%
- 9 – скорость движения 90%
- q – скорость движения 100%
Как вы видите, полигон для творчества вполне неплохой. Я бы еще добавил возможность раздельного включения правых и левых фонарей для передних и задних фар.
Жирным я выделил команды, поддержка которых уже реализована в скетче. Остальные я собираюсь использовать по другому назначению.
Принцип передачи команд: при нажатии на кнопку в программе, команда передается по Bluetooth один раз, а при отпускании кнопки сразу передается команда S-остановка.
Демонстрация работы
В следующий раз я планирую подключить к роботу ультразвуковой дальномер и реализовать алгоритм объезда препятствий.