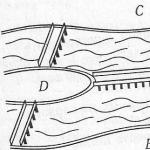Как получать оповещения вконтакте по смс бесплатно
Получать оповещения по смс от вк удобно, но с некоторых пор мобильные операторы стали брать деньги. Например, на мой мегафоновский номер требует 3 рубля в день (так называемая услуга «СМС-нотификации в социальных сетях»). Сумма, конечно, небольшая, но я не люблю тратить деньги просто так, тем более, что иногда могу не получать сообщения вконтакте неделями.
Да и интересно же обойти систему, вам не кажется? Тем более, что это очень просто: воспользуемся тем, что вк отправляет email, когда приходят новые сообщения - а мы перенаправим эти email-ы на телефон. Итак, как просто и бесплатно можно получать смс через электронную почту.
Инструкция
 Как это все работает? Просто, когда вконтакте отправляет вам письмо на почту, оно автоматически дублируется в смс. Бесплатно можно получать максимум 5 сообщений в день. Смс приходят не сразу – примерно через полчаса, как вам что-то напишут в социальной сети.
Как это все работает? Просто, когда вконтакте отправляет вам письмо на почту, оно автоматически дублируется в смс. Бесплатно можно получать максимум 5 сообщений в день. Смс приходят не сразу – примерно через полчаса, как вам что-то напишут в социальной сети.
Инструкция работает не только для вконтакте, также можно получать бесплатные уведомления по смс, когда вам приходят письма на яндекс, майл ру, гмайл или любой другой почтовый ящик. Например, вам не хочется менять почту вконтакте, у вас яндексовская. Нет проблем: настройте правило для переадресации входящих писем (Настройки -> Правила обработки входящей почты):


Автор этого материала - я - Пахолков Юрий. Я оказываю услуги по написанию программ на языках Java, C++, C# (а также консультирую по ним) и созданию сайтов. Работаю с сайтами на CMS OpenCart, WordPress, ModX и самописными. Кроме этого, работаю напрямую с JavaScript, PHP, CSS, HTML - то есть могу доработать ваш сайт или помочь с веб-программированием.
Добрый день, друзья. В предыдущем посте мы узнали, как правильно . На этом занятии, прежде чем начать активно пользоваться социальной сетью, мы еще немного времени уделим техническим аспектам. В этой статье вы узнаете, как правильно выставить настройки страницы “ВКонтакте”.
Итак, что подразумевают эти самые настройки “ВКонтакте”? Здесь мы узнаем, как можно в случае надобности поменять учетные данные вашей страницы: пароль, электронную почту, номер телефона и т.п. Мы поговорим, как выполнить настройки безопасности и приватности, как настроить оповещения и создать черный список пользователей. Рекомендуется выполнить все эти действия сразу после и до того, как вы начнете активно пользоваться “Вконтакте”.

Еще одна интересная “фишка” – изменение адреса странички “ВКонтакте” . По умолчанию адрес имеет вид: домен/id пользователя. “ВК” разрешает заменить на имя, состоящее из латинских букв, цифр и знаков “_”. Для этого нужно нажать “Изменить” и в окошечке заменить id на то слово, которое вам нравится больше. Я поменял свой айди на слова “sergey_vkazi”. Не забываем нажать синюю кнопку “Занять адрес”. Это действие необходимо подтвердить – вам придет код в смс-сообщении, который необходимо будет ввести в поле. После этого адрес моей странички приобрел следующий вид: https://vk.com/sergey_vkazi

Да, кстати, не забываем про всплывающие подсказки. Они здорово помогают, если вы что-то не знаете или забыли. Стоит просто навести курсор на тот или иной пункт, и тогда появляется подсказка.

Безопасность страницы “ВКонтакте”
Следующий раздел – безопасность вашей страницы ВК . Поговорим немного о том, как улучшить защиту вашей странички.

Здесь вы можете настроить подтверждение входа . Тогда при каждом входе на страницу вам придется вводить код, полученный по смс. Не совсем удобно, но зато очень надежная защита от взлома и всяких пакостников. Если вы нажмете кнопку “Подключить”, то откроется такое окно.

Здесь нужно внимательно прочитать условия. Если вы включите эту услугу, то услуга восстановления пароля по номеру телефона станет недоступной. Поэтому тут рекомендуют привязать страничку к актуальному адресу электронной почты и указать истинные данные. Если вы еще не привязали вашу страничку к адресу электронной почты – то сделайте это в разделе “Общее”. Там вам придется ввести еще раз пароль и потом подтвердить действие, перейдя по ссылке в письме, которое будет выслано на привязываемый адрес электронной почты.
Итак, мы хотим улучшить защиту страницы ВК. После ее привязки к электронному почтовому ящику нажимаем кнопку “Приступить к настройке” (см. скриншот выше) , нажимаем в открывшемся окне кнопку “Получить код”, и вписываем его в поле ввода. После мы получим сообщение от администрации, что дополнительная защита успешно подключена и увидим такое окно:

Все, нажимаем кнопку “Завершить настройку”. В следующем окне нажимаем “Показать список” резервных кодов, и копируем куда-нибудь резервные коды. Они нужны для входа, если у вас нет под рукой мобильного телефона. Никому и никогда не показывайте и не сообщайте резервные коды!

Если вы вдруг решили отменить подтверждение входа, то вам следуем нажать кнопку “Отключить подтверждение входа”, в открывшемся окне ввести пароль и подтвердить действие.
В заключение разговора о настройках в этом разделе поговорим об окне “Безопасность” . Здесь вы можете посмотреть последнюю активность (например, у меня видно, что последняя активность была “только что (Россия, Браузер Chrome) “. Если нажать на “Показать историю активности”, то можно посмотреть, с какого браузера, из какой страны и когда осуществлялся Если вдруг увидите подозрительный браузер или то, что вход осуществлялся, например, из Америки – следует немедленно бить тревогу, . Скорее всего, вас просто взломали.


Настройка приватности “ВКонтакте”
Здесь мы можем настроить приватность “ВКонтакте” . Если говорить простым языком, то в этом разделе указывается, кто может видеть основную информацию вашей страницы, список групп и , кого видно в списке друзей и подписок и т.п. Всего в разделе четыре подраздела: “Моя страница”, “Записи на странице”, “Связь со мной” и “Прочее”. Вообще, все довольно просто. Напротив каждого пункта есть выпадающий список, где можно выбрать, кто, например, будет видеть ту или иную информацию на вашей страничке. Если в выпадающем списке выбрать “Все, кроме…” и “Некоторые друзья”, то придется выбрать из списка друзей “избранных”, которых вы допускаете (или не допускаете) к просмотру ваших данных.

В самом начале можете оставить все как есть. Когда вы немного освоитесь в “ВК”, заведете лучших друзей и, быть может, недоброжелателей, то сможете в любое время скорректировать настройки приватности – разрешить или запретить кому-то что-то.
В завершении настроек приватности страницы хочется сказать о функции “Посмотреть, как видят Вашу страницу другие пользователи”. Она находится в самом низу раздела. Если вы включите эту функцию, то сможете посмотреть на вашу страницу глазами любого пользователя, которого вы вы выберете из списка друзей (если пользователя нет в списке друзей, то в поле списка следует ввести ссылку на страничку того человека)

Настройка оповещений “ВКонтакте”
Продолжаем дальше рассматривать настройки страницы “ВКонтакте”. Следующий раздел – оповещения “Вконтакте” . Здесь всего четыре подраздела, первый из их – “Оповещения на сайте”. Здесь (да и в следующих подразделах) по умолчанию все оповещения включены (выбрано “Все”). Ничего сложного в настройках оповещений нет. Вы можете сами посмотреть их, и если что – отключить ненужные оповещения. У многих, как правило, все оповещения включены, чтобы пользователь мог знать о любых действиях и изменениях.


Последние два подраздела – это настройка оповещений через смс и по электронной почте.Если хотите, чтобы все уведомления приходили вам посредством смс-сообщений, нужно просто поставить галочку в поле “получать SMS-оповещения” и нажать кнопку “Сохранить”. Если хотите получать оповещения на электронный ящик – в выпадающем списке выбираем пункт “Всегда оповещать”.


Ну вот, друзья, мы рассмотрели основные настройки вашей страницы “ВКонтакте”. Оставшиеся четыре раздела – “ “, Настройка приложений”, “Мобильные сервисы” и “Платежи и переводы” мы рассмотрим в следующих статьях подробнее, когда будем изучать соответствующие разделы. А пока у нас на сегодня все. Мы настроили свой профиль и заполнили основные данные о себе. В следующих статьях мы узнаем, как совершать основные действия – , добавлять друзей, и т.п.
До скорых встреч на страницах моего блога. 🙂
Есть несколько ненужных уведомлений на андроиде, как их отключить. Подскажите еще как новые подключить?
Ответы (2 )
- в общих настройках телефона зайти в подраздел приложения;
- нажать на пункт программы, оповещения от которой нужно выключить;
- убрать галку рядом с надписью включить уведомления «show notification»;
- нажать «ок» в окне с предупреждением о том, что можно пропустить обновления.
- оттягиваем шторку вниз;
- нажимаем на оповещение и держим на нем палец, пока не появится окно информация о приложении «app info»;
- жмем на него, после этого появится настройки программы;
- снимаем галку как описано выше.
На устройствах с версией 5.0 и выше предусмотрены новшества - имеются уведомление на экране блокировки, более точная настройка. Кроме этого, в Lollipop можно сделать уведомления на андроиде беззвучными.
Изменение оповещений на телефоне или планшете этой версии делается так:
- нажимаем на каретку громкости, появится шкала регулирования громкости и три пункта, один из которых нужно выбрать;
- «все» - включен режим при котором оповещения будут появляться и сопровождаться звуком;
- другой вариант «не беспокоить» - в этом случае уведомления будут только видны без звукового сопровождения. В таком режиме отключается звук уведомления;
- самый удобный режим «важные», перед его использованием надо настроить уведомления на android.
Чтобы исключить ненужные системные сообщения надо:
- открыть настройки устройства;
- зайти в раздел звуки и уведомления;
- перейти в подраздел уведомления приложений;
- появится список приложений, тапаем на нужное;
- жмем на переключатель в пункте заблокировать.
Чтобы совсем отключить оповещения android надо:
- в разделе звуки и уведомления тапнуть по пункту на заблокированном экране;
- появится окно;
- в нем выбрать «не показывать уведомления».
На андроид также как на устройствах с другими операционными системами используются push уведомления - маленькие сообщения, которые отображаются вверху экрана, при этом приложению необязательно работать в фоновом режиме. Такой механизм уменьшает нагрузку на оперативную память.
Простой способ как отключить уведомления на андроид:

Если трудно разобраться к какому приложению относятся уведомления, то делаем так:

Мы все любим операционную систему Android, но, к сожалению, она не предусматривает установку мелодий на отдельные приложения, так как встроенные инструменты не предусматривают такой возможности. В современном мире, большинство пользователей пользуется приложением «ВКонтакте», и хотелось бы установить отдельную мелодию на все сообщения которые приходят из этой соцсети. И если Вы еще не знаете, как в приложении «ВКонтакте» на Android, то в данном посте мы расскажем, как это можно сделать.
На сегодняшней день на Google Play можно найти множество различных приложений для переписки в одной из самой популярной социальной сети «ВКонтакте», одним из которых является «Kate Mobile». Обо всех возможностях программы Kate Mobile читаем в нашей статье .
Скриншоты могут несколько отличаться, так как пост писался на основе версии программы ВКонтакте для Android 3.14.2. Пользователям, у которых установлена версия ниже, возможно придется сначала обновить приложение.
На самом деле изменить мелодию уведомлений в приложении «ВКонтакте» очень просто. К нашему счастью разработчики программы предусмотрели такую возможность, и мы ею сейчас воспользуемся. Итак, запускаем приложение «ВКонтакте». Заходим в настройки программы, и там видим пункт «Уведомления».

Как только Вы войдете в настройки уведомлений, Вам бросится в глаза параметр Звук, именно туда нам и нужно. Так как у меня установлен «ES Проводник», то система мне предложила на выбор использовать еще и его. Если Вы будете устанавливать из стандартного списка мелодий системы, тогда выбираем Хранилище мультимедиа, но когда Вы хотите установить другую (собственную) мелодию, тогда Вам понадобиться сторонний файловый менеджер. Осталось определиться с мелодией и нажать кнопку OK.
Но на этом не заканчиваются хитрости приложения. А что если Вы захотите установить мелодию уведомлений на беседы или личные сообщения? Отличная идея, да? Так вот, в том же меню Уведомлений опускаемся ниже и видим настройки Сообщений. Тяпаем Личные сообщения и видим различные настройки, в том числе настройки мелодии сообщений. Точно так же с Сообщениями в беседах, заходим и видим настройки сообщений с бесед. Выбираем нужную мелодию и радуемся.

Все инструкции написаны на основе Android 6.0.1. Из-за многообразия версий этой ОС некоторые функции или элементы интерфейса на вашем гаджете могут отличаться или отсутствовать. Но общие принципы для большинства Android-устройств примерно одинаковы.
Режим «Не беспокоить»
С помощью этого режима вы можете быстро переключаться между разными профилями приёма уведомлений. Первый называется «Полная тишина», это полностью беззвучный профиль. Второй - «Только будильник» - как ясно из названия, пропускает лишь сигналы будильника. И в рамках третьего профиля - «Только важные» - вы будете слышать как звуки будильника, так и уведомления, но только от выбранных контактов и программ.

Переключаться между звуковыми профилями можно с помощью специальных кнопок на панели уведомлений. В зависимости от версии Android на панели располагаются либо все три кнопки с названиями профилей, либо одна из них, а остальные появляются после нажатия на первую.


Возле кнопок профилей должна отображаться ссылка для быстро перехода к настройкам. Нажав на неё, вы сможете выбрать контакты и другие параметры для режима «Только важные». Кроме того, в настройках можно задать правила (время начала и окончания, дни недели и прочее), в соответствии с которыми система будет переключать профили автоматически.


Таким образом, режим «Не беспокоить» позволяет мгновенно приспосабливать смартфон под текущие обстоятельства. К примеру, у вас началось важное совещание - опускаете панель уведомлений, включаете режим «Полная тишина» и спокойно участвуете в процессе. А при настроенных вами правилах аппарат сам будет отключать уведомления в рабочее время, а в свободные часы, наоборот, будет включать уведомления.
Функция «Уведомления на заблокированном экране»
Благодаря этой функции вы можете настраивать, каким образом уведомления отображаются на экране блокировки. Обычно она находится в разделе системных настроек, связанном с уведомлениями.


Система предлагает выбор между тремя режимами: «Показывать уведомления полностью», «Не показывать уведомления» и «Скрывать личную информацию». Названия первых двух вариантов говорят за себя. Последний означает, что содержимое полученных сообщений не будет отображаться на заблокированном экране. Посторонние будут видеть лишь надпись вроде «новое уведомление» и все.
Отключите уведомления на заблокированном экране или скройте их личную информацию, если боитесь, что вашу переписку может прочитать кто-то другой.
Индивидуальные настройки уведомлений
Перечисленные выше настройки - глобальные, то есть они влияют на уведомления от всех установленных программ.
Но вы также можете управлять уведомлениями каждой программы по отдельности. Для этого нужно открыть системные настройки и перейти в раздел уведомлений. Здесь должен присутствовать пункт «Уведомления приложений» или с подобным названием. Нажав по нему, вы увидите список всех установленных программ. Выбрав любую из них, вы сможете настроить её уведомления.


Система позволяет блокировать все уведомления выбранного приложения, назначать его важным, скрывать личную информацию и разрешать ему ненадолго выводить всплывающие уведомления момент поверх других программ.
Как видите, с помощью индивидуальных настроек вы можете, к примеру, заблокировать уведомления только от самых назойливых программ или убрать содержимое переписки в выбранном мессенджере с заблокированного экрана.