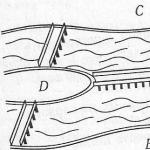Несмотря на то, что выставление счетов на оплату каких-либо товаров или услуг покупателю не является обязательным, все же, на практике он довольно часто встречается. В счетах указываются реквизиты поставщика, а так же перечень товаров и услуг, за которые нужно внести предоплату.
Производить оплату по счетам очень удобно. Всем нам ежемесячно приходят квитанции за квартплату, свет, газ, воду. Они по своей сути тоже являются аналогами счетов.
Конечно же, счет на оплату не является первичным документом, но именно с него начинается отражение продаж товаров и услуг, а так же расчетов с покупателями. Как выставить счет на оплату в 1С 8.3 и распечатать его — мы расскажем в этой статье.
Счета на оплату вы можете найти в разделе «Продажи».
Создайте новый документ и заполните его шапку. В поле «Оплачен до» мы укажем 31 августа 2017 года. Если покупатель не оплатит его в течение указанного времени, счет станет недействителен. Причин может быть много, например, изменение цен.
Статус нашего счета изначально будет «Не оплачен». После того, как мы получим какие-либо действия со стороны покупателя, статус будет изменяться.
В качестве контрагенты выберем и укажем, что ведем с ним работу по договору с покупателем «». Договор можно и не указывать, в таком случае справа от этого поля нажмите на кнопку «Новый». В таком случае программа создаст новый договор с покупателем на основании создаваемого счета.
Не забудьте указать банковский счет, на который должна поступить оплата. Если вы предоставляете какие-либо скидки покупателю, выберите соответствующий пункт из одноименного выпадающего списка и укажите ее размер.

В табличной части на вкладке «Товары и услуги» мы укажем, что продаем 20 единиц конфет «Ассорти», 30 «Белочка» и 25 «Вишня». Обязательно проверим правильность подставленных автоматически цен. Их можно отредактировать вручную.
Если вы поставляете товары в возвратной таре, например, пиво в кегах, данные о ней так же можно указать на соответствующей вкладке.
В том случае, если данный счет на оплату является периодическим, например, у вас договор с покупателем на ежемесячную поставку, нажмите на гиперссылку «Повторять» в верхней части документа. В открывшемся окне укажите, с какой периодичностью данный счет должен повторяться. Напоминание об этом будет отображаться в списке документов.

Печать счетов на оплату
Счета на оплату в 1С выдаются покупателю в бумажном или электронном виде. В первом случае все достаточно просто. Распечатать счет моно из одноименного пункта меню «Печать» в шапке документа.

После того, как вы его распечатаете, на нем ставится подпись и печать.

Как на счет вставить печать и подпись
При выставлении счета покупателю из 1С 8.3 в электронном виде, например, по e-mail гораздо удобнее получать из программы печатную форму с уже установленными на ней печатями и факсимильными подписями. Это избавит вам от распечатывания документа, его подписания и сканирования впоследствии.
Перейдите в справочник организаций и откройте карточку той, для которой нужно установить печать и подписи. В разделе «Логотип и печать» выберите с компьютера файлы с ранее подготовленными факсимильными изображениями (можно отсканированными). Обратите внимание на то, что фон у изображений должен быть либо белым, либо прозрачным.

Теперь вернемся в ранее созданный счет на оплату и в этот раз из меню печать выберем пункт «Счет на оплату (с печатью и подписями)». Все те изображения, которые были загружены в карточку организации, отобразились в печатной форме.

Теперь при нажатии на кнопку сохранения мы смоем получить данный счет во внешнем файле, например, pdf и отправить покупателю.

Смотрите также видео инструкцию по выставлению счета и составлению договора в 1С 8.3:
В данной статье мы подробно рассмотрим процесс формирование "Счет на оплату покупателю" в различных конфигурациях 1С Предприятия. У опытных пользователей обычно не возникает проблем с этой операцией, поэтому текущая инструкция предназначена скорее для начинающих.
Прочитав этот материал вы узнаете:
- Для чего используется интересующий нас документ, в каких случаях требуется его выписывать
- Как выполнять первоначальные настройки в 1С для формирования документа
- Научитесь выставлять счет на оплату в 1С
Также здесь вы можете абсолютно бесплатно скачать шаблоны печатного документа из 1С в различных форматах.
Скачать бланки: PDF | DOC | DOCX | XLS | XLSX
Для начала дадим определение рассматриваемому документу.
Счёт на оплату - необязательный документ, содержащий платежные реквизиты получателя (продавца), по которым плательщик (покупатель) осуществляет перевод денежных средств за перечисленные товары (работы, услуги), данный документ не имеет унифицированной формы.
Какие же реквизиты должны быть в документе:
- Поставщик
- Покупатель
- Банковские реквизиты поставщика: Банк, ИНН, КПП, БИК, номер и т.д.
- Список товаров, услуг с количеством, ценами и итоговой суммой для оплаты
- Печать организациии
- Подписи руководителя и бухгалтера
Также многие размещают дополнительно следующую информацию:
- Логотип организации
- Краткие условия поставки
Счет на оплату поставщику
Прежде чем углубиться в специфику выставления этого документа в разных конфигурациях сделаем небольшое отступление и дадим комментарии по вопросу, который озвучен в заголовке выше. Многие неопытные пользователи 1С задаются вопросов: как сформировать счет поставщику? С покупателем все просто. Это подробно будет рассмотрено в рамках этого материала. Как же быть с поставщиком? На самом деле ответ лежит на поверхности и проистекает из самой сути и определения операции. Дело в том, что как только вам требуется выставить счет вашему контрагенту, который является поставщиком, он тут же перестает быть поставщиком по данной хозяйственной операции. При этом это все тот же контрагент. В 1С 8 все поставщики, покупатели и т.п. хранятся в одном справочнике "Контрагенты". Поэтому чтобы выставить счет поставщику надо сделать все тоже самое, выбрав данного контрагента в поле "Контрагент", Единственное, что договор придется создать новый, поскольку имеющийся у вас в базе договора имеет вид "С поставщиком", а нам необходимо выбрать вид договора "С покупателем" .
Мы пошагово рассмотрим алгоритм работы с рассматриваемым объектом в следующих конфигурациях:
Следует сказать, что используемая платформа 1С никак не влияет на процесс, т.е. если у вас на предприятии используется 8.1, 8.2 или 8.3 и вам необходимо создать документ, о котором мы рассказываем - смело читайте данную статью.
Бухгалтерия предприятия, редакция 2.0/ Бухгалтерия предприятия КОРП, редакция 2.0 (БП 2.0)
В конфигурации "Бухгалтерия предприятия, ред. 2.0 Бухгалтерия предприятия КОРП, ред. 2.0" формирование документа осуществляется просто. Для начала, нужно вызвать, через главное меню, пункт "Продажа" список документов. Смотрите как это сделано на экране ниже:


После этого, в открывшемся окне, необходимо заполнить все необходимые реквизиты и добавить данные в табличную часть документа. При этом при выборе договора программа фильтрует только договоры с видом: "с покупателем" и ряд других (агентские). Стоит отметить, что для ввода товаров и услуг, существуют разные табличные части: "Товары" для товаров, "Услуги" для услуг. Но для каждой табличной части характерны следующие реквизиты:
- Номенклатура - продаваемый товар или услуга
- Количество - количество продаваемого товара или услуги (услуга может измеряться в часах или в штуках)
- Цена - цена за единицу
- Сумма - количество умноженное на цену
- % НДС - процент НДС, который применяется у вас при продаже товара. В общем случае ставка равна 18%
- Сумма НДС - сумма НДС, который платит покупатель в составе товара
- Всего - итоговая сумма с учетом НДС

После ввода всех данных, можно нажать на кнопку выбора печатной формы внизу формы, чтобы отправить документ на печать.

Формирование завершено. Заметим, что данный документ не формирует никаких проводок в системе в конфигурациях бухгалтерии. Поэтому сразу после записи он имеет статус "Проведен".

Бухгалтерия предприятия, редакция 3.0/ Бухгалтерия предприятия КОРП, редакция 3.0 (БП 3.0)

В конфигурации "Бухгалтерия предприятия, ред. 3.0/Бухгалтерия предприятия КОРП, ред. 3.0" для формирования, необходимо открыть раздел "Продажи" и выбрать первый пункт в списке, как показано на рисунке ниже.


После этого, в открывшемся окне нового документа, необходимо заполнить все необходимые реквизиты и добавить данные в табличную часть документа

После ввода всех данных, можно нажать на кнопку "Печать" и выбрать одну из двух вариантов печатных форм, чтобы вывести документ на печать:


Управление торговлей 10.3 (УТ 10)

В конфигурации "Управление торговлей 10.3 (УТ 10)" для формирования рассматриваемого объекта, необходимо открыть пункт меню "Документы", раздел "Продажи" и выбрать "Счета на оплату покупателям"


После этого, в открывшемся окне, необходимо заполнить все необходимые реквизиты и добавить данные в табличную часть

После ввода всех данных, можно нажать на кнопку внизу формы, выделенную на рисунке ниже, чтобы сформировать печатную форму:


Управление торговлей 11

УТ старт конфигурации
В конфигурации Управление Торговлей 11 есть несколько вариантов вывести на печать документ искомый документ.
Прежде всего необходимо понять ведется ли учет по заказам клиентов в системе и хранятся ли в программе 1С счета на оплату как отдельные документы в информационной базе. Сделать это можно в разделе "НСИ и администрирование" - "Настройка НСИ и разделов" - "Продажи".

В подразделе "Оптовые продажи" необходимо проверить наличие следующих флагов "Заказы клиентов" и "Счета на оплату". Если стоят оба флага это значит, что печатную форму можно вывести и из документа заказ клиента и из документа счет на оплату.

Если у вас недоступен раздел "НСИ и администрирование" в панели разделов обратитесь к своему специалисту 1С для получения консультации. Также получить бесплатную консультацию по данному вопросу вы можете . Оставьте свои контакты или позвоните по телефону внизу данной страницы.
Найти документы "Заказ клиентов" и "Счет на оплату" вы можете в разделе "Продажи" - "Оптовые продажи".

Важно понимать, что оформляя документ "Заказ клиента" вы, как правило, не просто создаете счет, а выполняете резервирование товаров на складе, контролируете этапы оплат и т.д . Все зависит от настроек системы. Если вам не требуется резервирование, то в настройках УТ должно быть установлено "Заказ как счет".
После заполнения и проведения заказа клиента можно сразу распечатать документ непосредственно из заказа. В другом случае можно на основании заказа клиента сформировать счет на оплату как отдельный документ. Все зависит от того каким образом поставлен учет у вас на предприятии. Если у вас данные настройки не выполнялись и вы вводите вручную массу ненужных документов или наоборот вам не хватает функционала системы и вы даже не знаете, что все уже есть "из коробки" и даже не потребуется программировать дополнительный функционал - обратитесь к нам за помощью.


При заполнении на основании заказа откроется отдельная форма, в которой необходимо нажать на кнопку как показано на картинке ниже:

Независимо от способа, которым вы пытались вывести на печать будет сформирована одинаковая печатная форма.
 Печатная форма с логотипом
Печатная форма с логотипом
Хотите установить логотип вашей организации, как это сделано в нашем примере - для этого даже не нужно выполнять никаких дополнительных настроек в конфигураторе. Получите бесплатную консультацию через форму нашего сайта.
Нужны дополнительные настройки печатной формы? Хотите объединить несколько документов в один агрегированный? Сэкономьте на услугах - приобретите комплексный абонемент на сопровождение 1С.
Комплексная автоматизация

КА старт конфигурации
Процесс формирования рассматриваемого в статье документа в конфигурации комплексная автоматизация ничем не отличается от аналогичного процесса в управлении торговлей. Поэтому рекомендуем ознакомиться с разделом -
В качестве дополнения скажем, что документ как в УТ так и в КА может быть оформлен на основании договора с покупателем.

В этом случае часть реквизитов необходимо заполнить вручную.

На форме нет табличной части. Поэтому в печатную форму данные заполняются из заказа, если же документ создан на основании договора, то в назначении платежа попадает информация из одноименного реквизита.


ERP Управление предприятием

Система 1C ERP Управление предприятием является самой сложной конфигурацией выпускаемой фирмой "1С". Она представлена множеством подсистем связанных между собой. Учет в этой программе ведут, как правило, крупные промышленные предприятия. Тем не менее нет никакой специфики рассматриваемой операции в ERP и в конфигурациях комплексная автоматизация и управление торговлей. Это связано с тем, что по сути часть конфигураций КА, УТ строятся на основе ERP путем удаление ненужных блоков.

Поэтому если вас волнует вопрос как сформировать счет на оплату в конфигурации ERP управление предприятием необходимо прочитать пошаговую инструкцию на базе конфигураций и
Управление небольшой фирмой

Конфигурация Управление небольшой фирмой (УНФ) - идеальное решение для учета автоматизации оперативного учета и бизнес процессов на предприятиях малого бизнеса. Решение привлекает своим дружественным интерфейсом и относительной простотой использования, что обеспечивает возможность быстрого внедрения и старта на предприятиях малого бизнеса в любой отрасли.
Вы можете бесплатно попробовать решение 1С УНФ. При этом скачивать УНФ не требуется. База доступна онлайн, перейдите по ссылке - демо база унф .
Как же сделать счет на оплату в УНФ - очень просто. Достаточно настроить вывод кнопки в форме настройки быстрых действий. После этого для того чтобы оформить документ просто нажмите кнопку на начальной странице.


Поскольку УНФ предназначена для малых предприятий функционал конфигурации лаконичен, но полностью покрывает все необходимые задачи, стоящие перед руководителем предприятия.
При формировании счета вам потребуется заполнить совсем немного реквизитов

Созданный и записанный документ в базе отражается в списке. При этом форма списка выглядит красиво и информативно. В крайне левой колонке отображается статус оплаты и вы можете контролировать оплачен ли конкретный счет прямо в списке.

Не знаете какую конфигурацию 1С выбрать для своей организации - обратитесь к нам за бесплатной консультацией!
Данная статья «Как сделать счет в 1С» предназначена для начинающих пользователей, в ней объясняется, как сформировать печатную форму счета на оплату покупателю в программе системы 1С:Предприятие для того, чтобы распечатать сформированную форму счета на оплату или отправить по электронной почте в формате pdf. Статья является пошаговой инструкцией по созданию счета в указанных ниже программах 1С.
Как оформить счет на оплату в 1С:Управление торговлей 10.3
Для формирования счета на оплату нам понадобятся некоторые настройки, такие как наименование организации, номер банковского счета и другие. Проще всего заполнить эти настройки пройдя, все шаги мастера Стартовый помощник . Поля подчеркнутые красным обязательны для заполнения.
Если при прохождении шагов стартового помощника при вводе БИК банка у Вас не заполняется банк и не становится доступной кнопка Далее выполните действия, указанные на следующем рисунке.

Теперь открываем список счетов и нажимаем кнопку Добавить как показано на рисунке ниже.

Откроется форма счета, в которой необходимо последовательно заполнить необходимые поля. Начнем с заполнения поля Контрагент . Для этого выполним действия представленные на рисунке ниже.

Перейдем на закладку Контакты и заполним юридический адрес.

После того как мы нажали кнопку ОК в открытой форме списка контрагентов появился новый контрагент. Добавим его в наш счет двойным щелчком мыши по соответствующей строке списка контрагентов.
Теперь добавим новую строку в табличную часть Товары , откроем форму выбора номенклатуры, создадим новый элемент и начнем его заполнение. Эти действия представлены на рисунке ниже.

Выберем базовую единицу измерения и сохраним созданный элемент нажатием кнопки ОК .

Добавим созданную номенклатуру в наш счет как показано на рисунке ниже.

Заполним поля Количество , Цена , Ставка НДС . Нажмем кнопки Записать и Счет на оплату .


Как оформить счет на оплату в 1С:Управление торговлей 11.2
Сначала произведем начальные настройки необходимые для формирования счета на оплату покупателю, такие как ввод сведений об организации, расчетном счете, складе. Для ввода сведений об организации последовательно выполним действия представленные на рисунках ниже.





Теперь введем данные о расчетном счете.



Введем также данные о складе.



Теперь добавим возможность регистрации и хранения в базе информации о заказах покупателей. Это необходимо, т.к. печатная форма счета формируется из этого документа.


Откроем список заказов покупателей и добавим новый заказ с помощью кнопки Создать .


Открылась форма заказа покупателя, для выбора контрагента нажмем кнопку с тремя точками у поля Клиент . Т.к. в нашей программе еще не зарегистрировано ни одного контрагента, добавим нового по кнопке Создать .

В открывшейся форме помощника регистрации нового контрагента введем наименование контрагента. В представленном примере это Наш контрагент , при реальном учете это будет, например, ООО «Березка» . Также необходимо заполнить поле E-mail . Если Вы не знаете реальный адрес электронной почты, то введите тот, что указан на рисунке. После этого нужно нажать несколько раз кнопку Далее и один раз кнопку Создать .




Запишем контрагента и выберем его в наш документ.


Перейдем на закладку Товары , добавим новую строку в табличную часть и откроем форму выбора номенклатуры, нажав на кнопку с тремя точками. После этого создадим новый элемент справочника Номенклатура , нажав на кнопку Создать .

Заполним поле Вид номенклатуры добавив в базу новый вид номенклатуры Товар .


Заполним наименование и единицу измерения номенклатуры. После чего сохраним в базе создаваемый элемент, нажав на кнопку Записать и закрыть .

Выберем созданную номенклатуру в наш документ.

Заполним числовые значения, Ставку НДС и проведем документ. Обратите внимание на то, что для того, чтобы заполнить поле Цена , необходимо очистить поле Вид цены , нажав на кнопку с крестиком (действие 2 на рисунке ниже).

Выведем печатную форму счета.

Теперь у нас сформирована печатная форма счета на оплату. Мы можем распечатать ее на принтере или сохранить в формате pdf и отправить по электронной почте клиенту.

Счет на оплату покупателям - первичный документ, на основании которого контрагент (ваш покупатель) сможет осуществить оплату товаров, работ, услуг как по договору так и без него.
Осуществить формирование данного документа можно с рабочего стола:
Также, счет на оплату покупателю можно оформить пройдя по пути: /Продажи/- /Продажи/- Счета покупателям - кн. «Создать»
В открывшемся документе заполняем поля: контрагент, договор (при его наличии), НДС (в сумме или сверху), при необходимости в поле НДС привязать цены продажи (если Вы воспользовались документом «Установка цен номенклатуры»).
Табличная часть документа заполняется с помощью кнопки «Добавить»- в этом случае необходимо заполнять каждую позицию отдельно или с помощью кнопки «Подбор»- тогда открывается «Окно Подбора» и в нем Вы сможете проконтролировать остатки товара на складе (РЕКОМЕНДУЕТСЯ)
После заполнения документа нажимаем командную кнопку «Провести».
Затем распечатываем документ «Счет на оплату» в 1 экземпляре, подписываем у руководителя и главного бухгалтера и передаем контрагенту.
Обязан ли контрагент оплатить счет?
Да - если это предусмотрено договором.
Нет - если Вы договор с контрагентом не заключали. В этом случае счет на оплату юридической силы не имеет, а служит лишь документом- основанием для формирования «Платежного поручения».
В дальнейшем на основании счет на оплату Вы сможете создать всю цепочку документов:
На сегодняшний день работа бухгалтера не представляется возможной без знания программы 1С Бухгалтерия.
Приглашаем Вас пройти обучение в УЦ ПрофиРост по работе в программе 1С Бухгалтерия 8.3.
/ "Бухгалтерская энциклопедия "Профироста"
02.04.2017
Информацию на странице ищут по запросам: Курсы бухгалтеров в Красноярск, Бухгалтерские курсы в Красноярске, Курсы бухгалтеров для начинающих, Курсы 1С:Бухгалтерия, Дистанционное обучение, Обучение бухгалтеров, Обучение курсы Зарплата и кадры, Повышение квалификации бухгалтеров, Бухгалтерский учет для начинающих
Бухгалтерские услуги, Декларация НДС, Декларация на прибыль, Ведение бухгалтерского учета, Отчетность в налоговую, Бухгалтерские услуги Красноярск, Внутренний аудит, Отчетность ОСН, Отчетность в статистике, Отчетность в Пенсионный Фонд, Бухгалтерское обслуживание, Аутсорсинг, Отчетность ЕНВД, Ведение бухгалтерии, Бухгалтерское сопровождение, Оказание бухгалтерских услуг, Помощь бухгалтеру, Отчетность через интернет, Составление деклараций, Нужен бухгалтер, Учетная политика, Регистрация ИП и ООО, Налоги ИП, 3-НДФЛ, Организация учета
Учимся делать пакетное выставление актов и счетов-фактур (1С:Бухгалтерия 8.3, редакция 3.0)
2016-12-08T12:54:00+00:00В тройке (1С:Бухгалтерии 8.3, редакция 3.0) есть совершенно замечательная возможность по пакетному выставлению документов.
Эта возможность подходит для тех компаний, которые выставляют из месяца в месяц одни и те же услуги (или группы услуг) одним и тем же контрагентам.
Ну, например, представим, что мы интернет провайдер.
У нас 200 клиентов:
- 150 из которых платят каждый месяц по тарифу "Эконом" 1000 рублей
- 50 платят 3500 рублей по тарифу "Бизнес".
В конце каждого месяца мы формируем 200 комплектов документов (акт об оказании услуг за связь и счёт-фактуру) .
В этом уроке я расскажу как в 1С упростить этот процесс до невозможности.
Напоминаю, что это урок и вы можете смело повторять мои действия в своей базе (лучше копии или учебной), главное чтобы версия базы была 1С:Бухгалтерия 8.3, редакция 3.0.
Итак, начнём
Заходим в раздел "Главное" пункт "Функциональность":

Переходим на закладку "Торговля" и устанавливаем (если она уже не стоит) галку "Пакетное выставление актов и счетов-фактур":

Заносим клиентов в справочник
Заходим в раздел "Справочники" пункт "Контрагенты":

Создаем в группе "Покупатели" две подгруппы: Тариф "Бизнес" и Тариф "Эконом":

На тарифе "Бизнес" у нас 50 покупателей, в учебных целях занесём первых двух.
Заносим первого контрагента на тарифе "Бизнес", вот его карточка:

Переходим в договоры клиента и создаём там новый договор:

Заполняем в договоре тип цен "Оптовая", срок действия до конца года и вид расчётов .
Вид расчётов нужно создать самим и назвать его, например, Связь "Бизнес". Этот вид ни на что не влияет, а просто помогает нам отделить клиентов на тарифе бизнес от клиентов на тарифе эконом.
Таким же образом создадим второго клиента в группе Тариф "Бизнес":

Обязательно указав в его договоре тот же тип цен и тот же вид расчетов.
Получается у всех контрагентов группы Тариф "Бизнес" будет договор с одним и тем же типом цен и одним и тем же видом расчётов. Зачем это нужно - вы узнаете чуть ниже.
И так мы заполняем столько покупателей на тарифе бизнес сколько нам нужно...
Переходим к группе Тариф "Эконом".
Создаём первого клиента и его договор:

Вот карточка договора:

Обращаю ваше внимание, что вид расчетов у этой группы контрагентов будет другой (но одинаковый для них всех), например, назовём его Связь "Эконом".
Таким же образом создадим второго покупателя на тарифе эконом:

И таким же образом заполним столько покупателей сколько нам нужно...
Заносим услуги в справочник
Переходим в раздел "Справочники" пункт "Номенклатура":

В группе "Услуги" создаём две услуги, Интернет Бизнес и Интернет Эконом:

Устанавливаем цены на услуги
Заходим в раздел "Склад" пункт "Установка цен номенклатуры":

Создаём новый документ "Установка цен номенклатуры" от начала года. Тип цен "Оптовая", в табличной части добавляем наши услуги и цены:

Проводим документ.
Выставляем акты и счет-фактуры
Подготовительная часть закончена. Теперь мы можем каждый месяц (или чаще) выставлять всем нашим покупателям акты и счета-фактуры в пакетном (групповом) режиме.
Сделать это очень просто.
Заходим в раздел "Продажи" пункт "Оказание услуг":

Если у вас нет этого пункта - значит вы не включили галку "Пакетное выставление актов и счетов-фактур" в функциональности (мы сделали это на самом первом шаге этого урока).
В начале выставим весь пакет документов для всех контрагентов тарифа "Эконом".
Для этого укажем вид расчета Связь "Эконом", номенклатуру (услугу) Интернет Эконом, а затем в табличной части нажмём кнопку "Заполнить"->"По виду расчетов":

1С в этом случае проанализирует договоры всех контрагентов, в которых заполнен указанный вид расчетов и подставит этих контрагентов вместе с этими договорами в табличную часть:

Цена в табличной части подставилась благодаря тому, что мы указали её в документе "Установка цен номенклатуры" для услуги "Интернет Эконом".
Если требуется также выставить счета-фактуры, переходим на вкладку "Счета-фактуры" и нажимаем кнопку "Отметить все":

Проводим документ и видим, что сформировались все проводки, которые обычно формируются актом и счетом-фактурой, только для всех контрагентов сразу:

Из этого же документа мы можем напечатать акты, счета-фактуры или упд сразу для всех контрагентов.